目次

概要
WordPressのダッシュボードによる設定はいつでも変更することができます。しかしWordPressをインストールしてすぐに設定できる項目は設定しておきましょう。
管理人が実際に設定している項目を議事録として残しておきます。同じような人に役立てばいいなと思っています。ぜひ参考にしてください。
それでは解説します。
サイトのタイトル,キャッチフレーズ
それではWordPressにログインします。インストールした環境にもよりますが、「http://www.example.com/wp-login.php」などがWordPressログイン画面の URLになると思います。
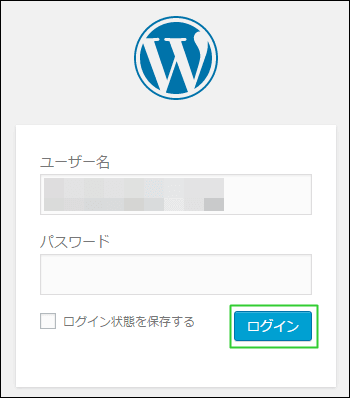
ログイン後、ダッシュボード画面になったと思います。サイトのタイトル,キャッチフレーズを設定したいと思います。インストール時にも設定できる 項目なので変更がなければ、確認だけにしておいてください。
ダッシュボードより「設定」「一般設定」を選択してください。
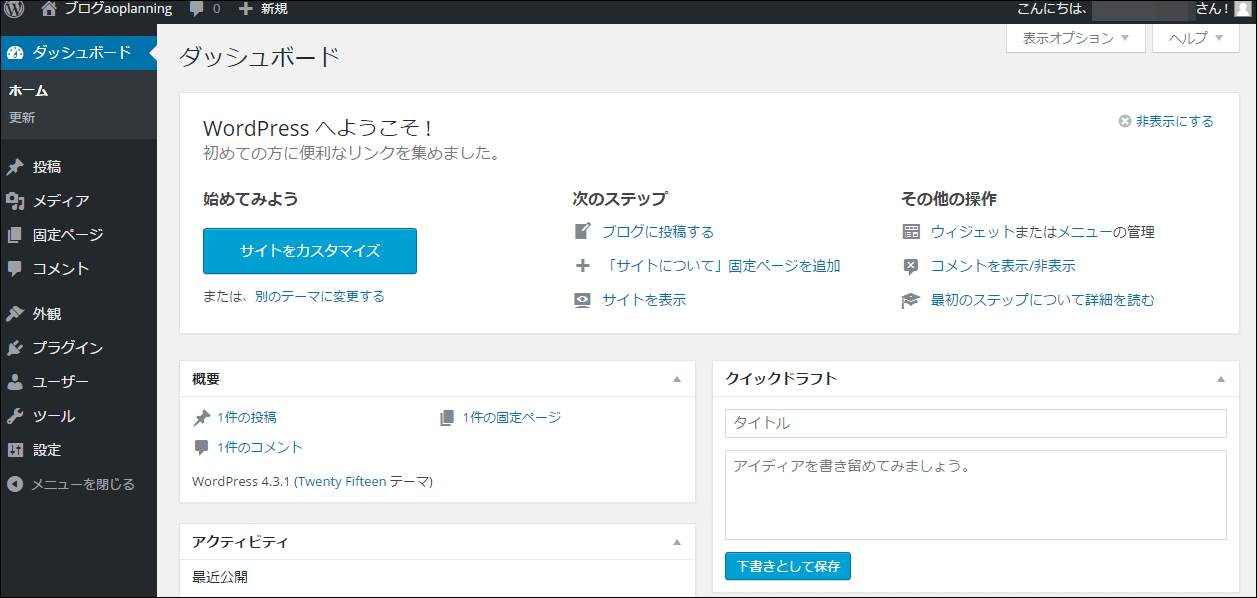
サイトのタイトルはブログの看板ですので、理想的なタイトルをネーミングしてください。
基本的にはキャッチフレーズに入力した文章はメタディスクリプションとして扱われます。しかし、使用するテンプレートによっては、 このキャッチフレーズに入力したテキストが、勝手にタイトルタグで囲われたりします。ここは空白にしましょう。
「変更を保存」をクリックして、変更した内容を反映します。
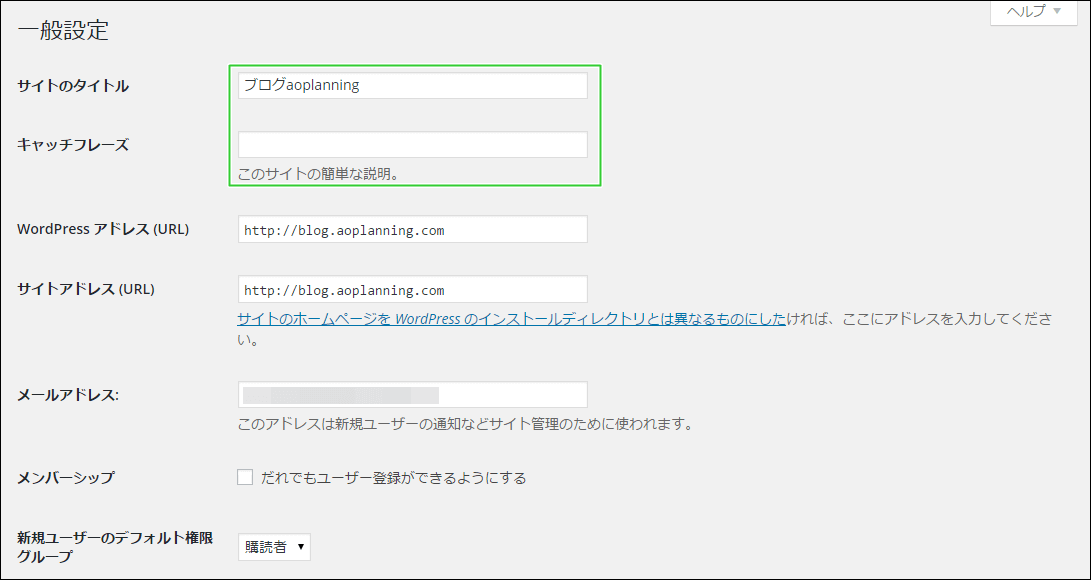
スポンサーリンク
日付,時刻のフォーマット
日付,時刻のフォーマットを変更します。やはり「設定」「一般設定」で変更します。ここは好みで変更してください。
「変更を保存」をクリックして、変更した内容を反映します。
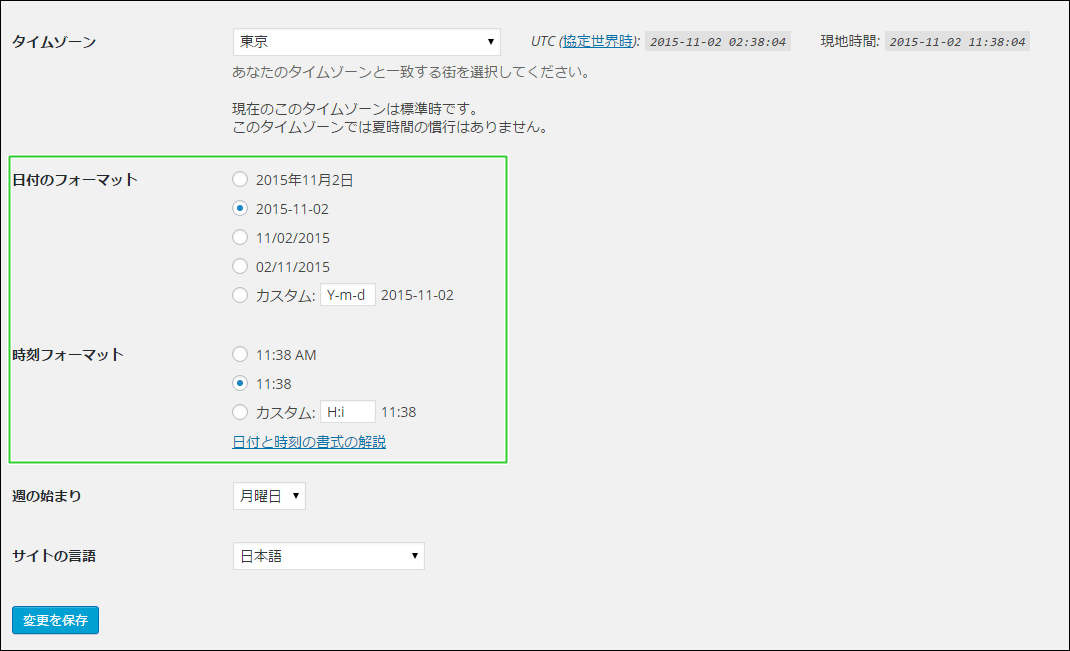
パーマリンク設定
パーマリンク設定をします。ダッシュボードより「設定」「パーマリンク設定」を選択してください。「投稿名」を選択してください。 「変更を保存」をクリックして、変更した内容を反映します。
「http://www.example.com/sample-post」とするためです。SEO的にも強いという噂もありますので。。たしかに「ドメイン」「カテゴリ」 「ファイル名称」に検索文字列が入った時、検索上位にいきやすいと思っていますが。。
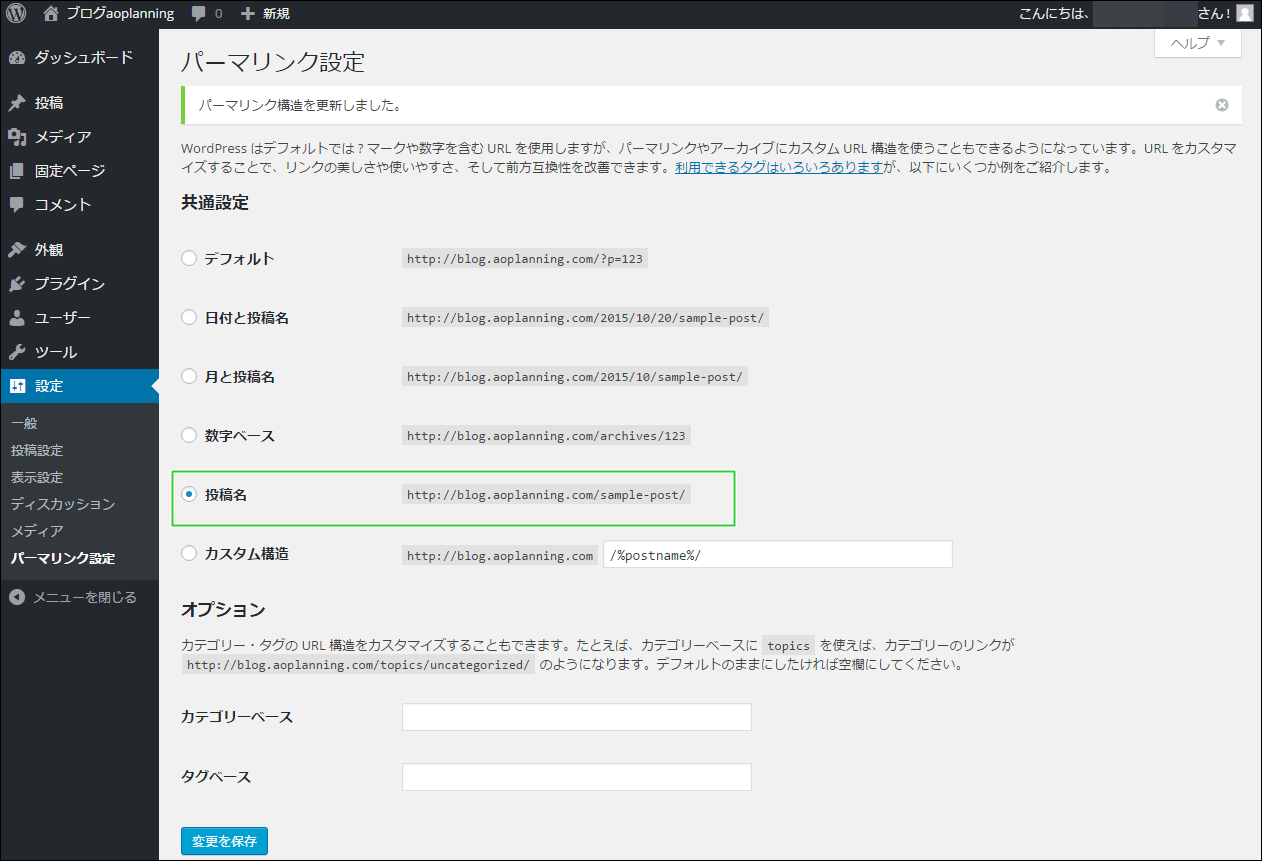
ディスカッション設定
ディスカッション設定をします。ダッシュボードより「設定」「ディスカッション設定」を選択してください。
「投稿のデフォルト設定」は以下のように設定します。

「他のコメント設定」は以下のように設定します。
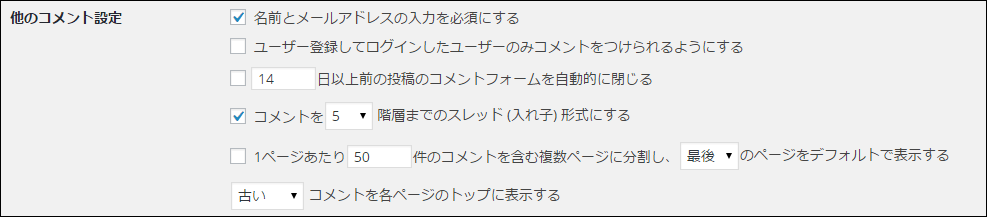
「自分宛てのメール通知」は以下のように設定します。
「変更を保存」をクリックして、変更した内容を反映します。

ニックネーム
ニックネームを設定をします。ダッシュボードより「ユーザー」「あなたのプロフィール」を選択してください。「ニックネーム」を適当な名称に ネーミングして入力てください。「ブログ上の表示名」を変更してください。
「変更を保存」をクリックして、変更した内容を反映します。「ブログ上の表示名」はデフォルトではログインのユーザーが設定されています。 くれぐれも変更することをおすすめします。
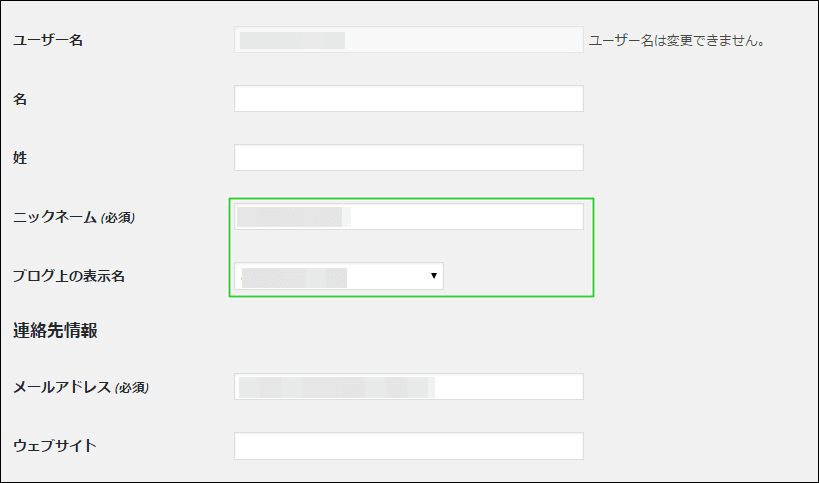
管理バーを非表示にする
管理バーを非表示にします。ダッシュボードより「ユーザー」「あなたのプロフィール」を選択してください。
「サイトを見るときにツールを表示する」のチェックを外してください。
「変更を保存」をクリックして、変更した内容を反映します。
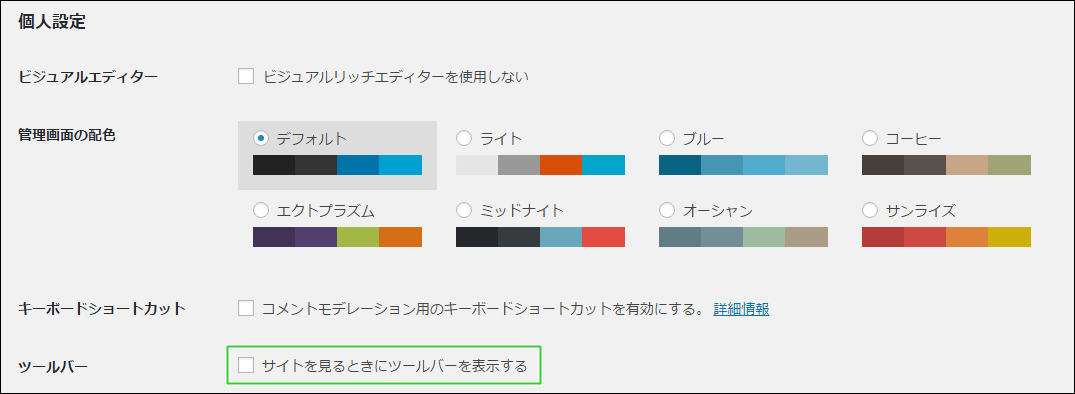
関連記事
関連記事リンクをまとめてみました。よろしかったらご利用ください。
- さくらレンタルサーバー-ライトからスタンダードへのプラン変更
- さくらレンタルサーバー-サブドメイン取得
- さくらレンタルサーバー-手動でWordPressをインストールしてみた
- WordPress-Simplicityインストール
- Simplicity-画面幅いっぱいに広がるヘッダー画像を設定
- WordPress-自動投稿されている記事などを削除
- WordPressのプラグイン(TOC+)で目次を設定する
- WordPressのプラグインで画像圧縮(EWWWImageOptimizer)
- WordPressのプラグインでPing送信設定
- WordPressのプラグインでサイトマップ自動生成
- WordPress「wp-config.php」へのアクセスを.htaccessにて拒否
- WordPressでトップページ以外表示されなくなった場合の対処
- WordPressのプラグインで確認画面つきメール問合せフォーム
- WordPressのプラグイン「estimated」で所要時間表示
- Simplicity-トラッキングコードをフッターに記述
- Simplicity-プロフィールをサイドバーに設定する
- Simplicity-人気記事、新着記事ウィジェットを使用する
- Simplicityでカテゴリー別の人気エントリー表示
- Simplicity1.9.3をSimplicity2.1.0にバージョンアップ
まとめ
WordPressのダッシュボードより設定を解説してきました。なるべくWordPressのインストール直後に設定しておきたいですが、 そうもいかない場合もあるので設定を変更した場合は、記事を更新していきます。
「WordPress」「Simplicity」早く使ってみたいです。非常に楽しみデス。。
関連する作業の残作業としては、
- テーマ「Simplicity」をカスタマイズする
- 「GoogleAnalytics」を設定,トラッキングコード修正
- サブドメイン用の「SearchConsole」を設定
- ローカル環境に「WordPress」
でしょうか。
管理人は忘れっぽいので、すべて備考録として記事にしようと思っています。
お読みくださってありがとうございました。それでは。