目次

概要
Windows7にFTPサーバーを構築する必要がありました。使用目的は外部サーバーではなく、LAN内での使用です。時間も限られていたので Windows7標準機能であるIIS7.5 FTPサーバーを導入することにしました。
管理人の場合はWindows7に設定しましたが、Windows8、Windows8.1にFTPサーバーを設定する場合でも参考になると思います。 ほとんど操作は同じです。
Windows7 Professional 64ビットにIIS(Internet Information Service)7.5 FTP Serviceを設定します。 それでは設定方法を解説いたします。
設定
「コントロールパネル」「プログラムと機能」を開きます。「Windowsの機能の有効化または無効化」をクリックして開きます。

一覧より「インターネット インフォメーション サービス」「FTPサーバー」の「FTPサービス」を選択してください。 「インターネット インフォメーション サービス」「Web管理ツール」の「IIS管理コンソール」を選択してください。 選択後、「OKボタン」を押下します。
そのままインストールが始まりますので、しばらくお待ちください。
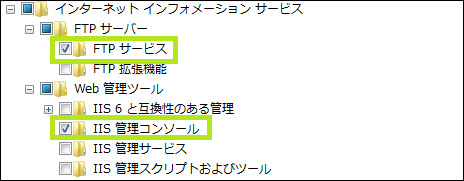
「コントロールパネル」「管理ツール」を開きます。「インターネット インフォメーション サービス(IIS) マネージャー」を クリックして開きます。
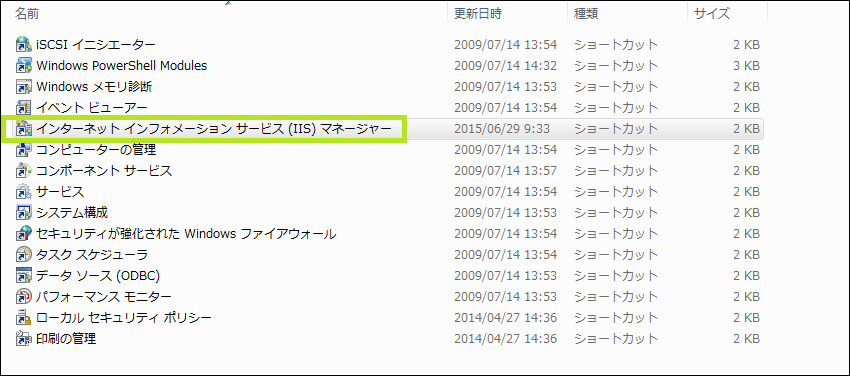
開かれたIISマネージャーの左メニューのコンピュータ名を右クリックします。「FTPサイトを追加」を選択してください。
「FTPサイト名」「コンテンツディレクトリ」を設定してください。物理パスのフォルダは既存のフォルダを選択しますので、 前もって作成しておいてください。
「次へ」をクリックします。
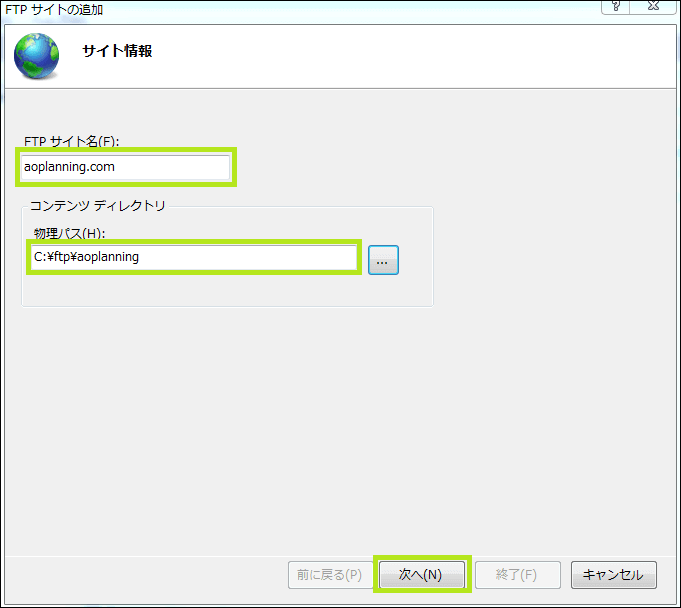
「バインドとSSLの設定」の設定をします。「バインド」はすべてデフォルト、「FTPサイトを自動的に開始する」のチェックを外してください。 「SSL」は無しを選択してください。
「次へ」をクリックします。
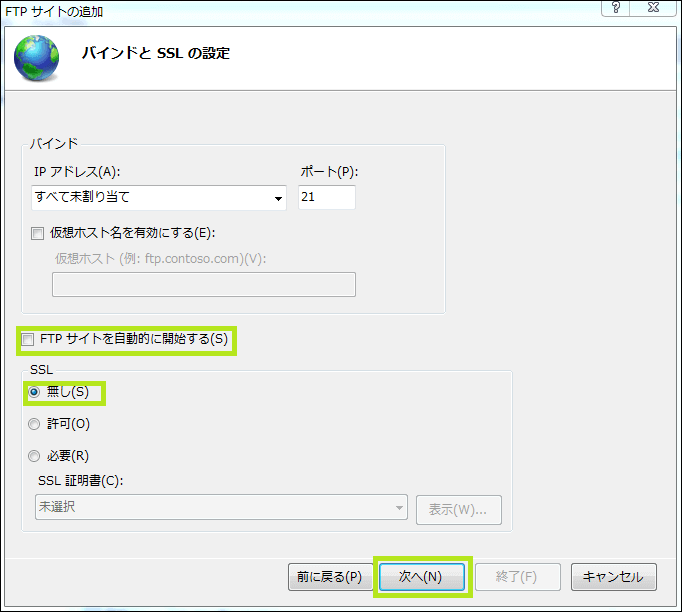
Windowsユーザーを認証に指定することを前提に説明します。「認証」は基本を選択してください。「承認」は指定されたユーザーを 選択してください。下のテキストボックスに任意のユーザーを設定します。
「アクセス許可」は読み取り、書き込みを選択チェックしてください。
「終了」をクリックします。設定は完了です。
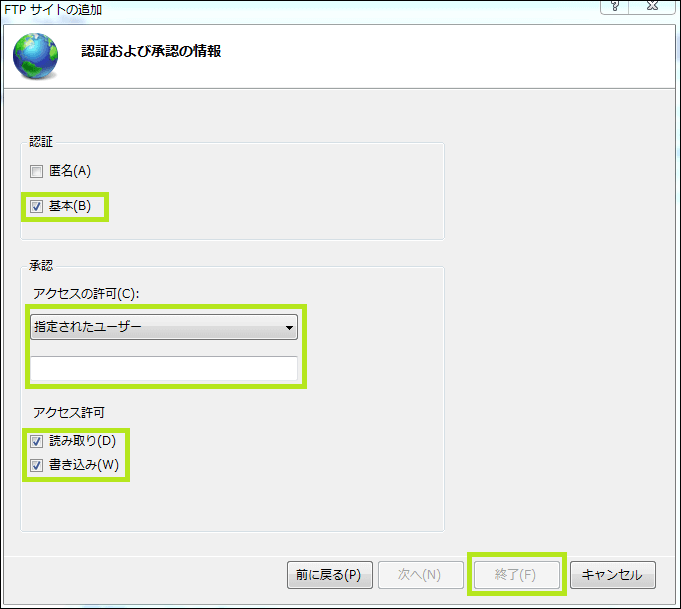
IISマネージャーを開いて設定したFTPサイトが追加されたことを確認して下さい。
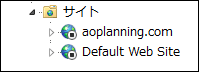
FTPサイトが追加されたことを確認したら、FTPサービスを開始してください。これにてFTPサーバーの構築は完了です。
セキュリティ面に関しては何も設定していないので、管理人の場合は使用頻度も低いということもあり、FTPサービスが必要なときだけ、 その都度FTPサービスを起動しています。
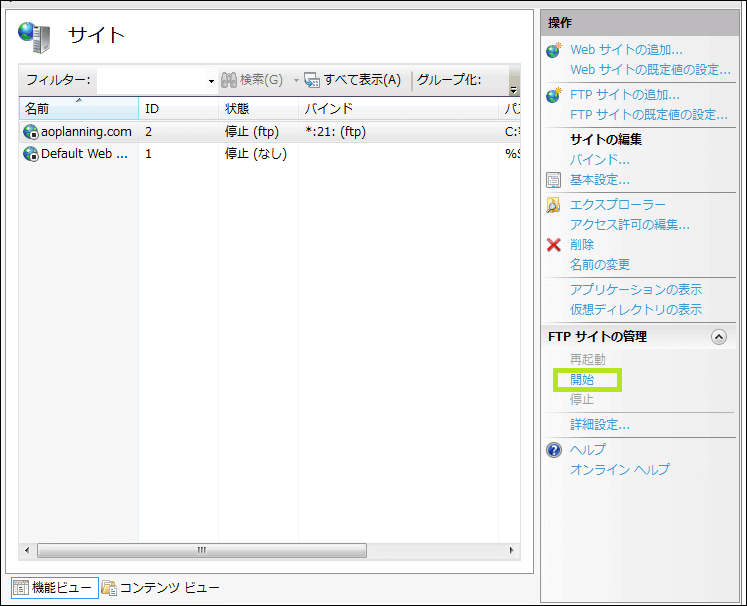
スポンサーリンク
Windowsファイアーウォール
Windowsファイアーウォールを設定します。「コントロールパネル」「Windowsファイアーウォール」をクリックし開きます。 「詳細設定」クリックし開きます。
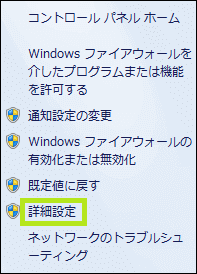
「受信の規則」をクリックします。今回はクライアントからPassiveでFTPサーバーに接続します。そのことを前提に説明したいと思います。 下画像のように「FTP サーバー (FTP トラフィック)」「FTP Server Passive (FTP Passive Traffic-In)」を それぞれ右クリックして「規則の有効化」を選択してください。
これでWindowsファイアーウォールの設定は完了です。
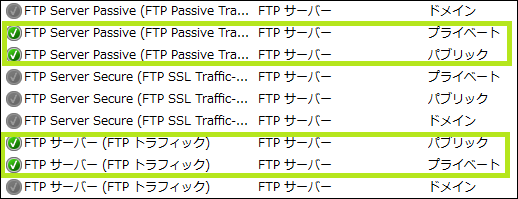
Microsoft FTP Service
Microsoft FTP Serviceを確認し、再起動します。「コントロールパネル」「管理ツール」をクリックし開きます。「サービス」を クリックし開きます。「再起動」をクリックしてください。

接続確認
「コマンドプロンプト」にてコマンド「netstat -oan | findstr :21」よりポート21の開放を確認してください。
クライアントからFTPクライアントソフト「FFFTP」、コマンドプロンプトなどからFTPサーバーに接続可能かを確認してください。 正常ならば作業はすべて完了です。お疲れ様でした。
まとめ
本文中でも述べていますが、セキュリティ面に関しては、ほとんど設定していないのでFTPを使用するときだけ、サービスを起動しています。 みなさんも使用するときは、ご注意ください。
現状よりは少しだけセキュリティ面を強化することができます。別の機会に紹介できればと思っています。
お読みくださってありがとうございました。それでは。