目次
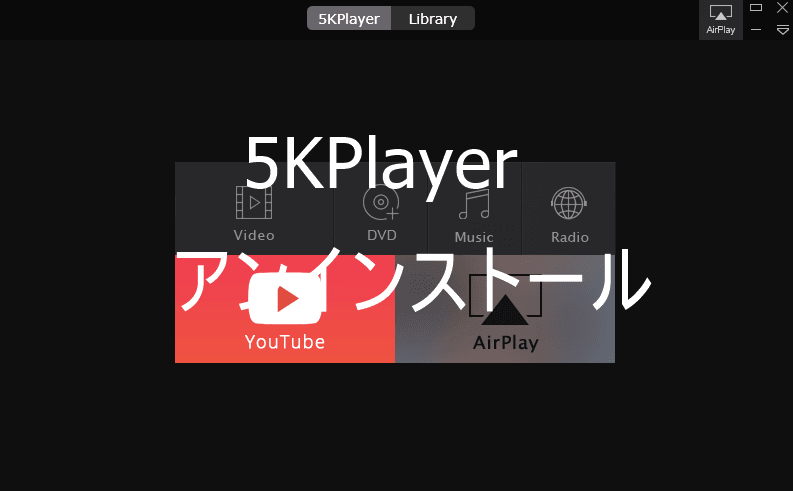
概要
「5KPlayer」をアンインストールする機会がありましたので、その時の作業内容を投稿します。「コントロールパネル」「プログラムと機能」の 「アンインストール」ではアンインストールできませんでした。
「5KPlayer」のバージョンは「2.2.0.0」です。
環境はWindows8.1Proの64ビットの「5KPlayer」をアンインストールします。それでは解説します。
アンインストールできない
「コントロールパネル」「プログラムと機能」の「アンインストール」でアンインストールしようとすると以下のようにメッセージが表示されて アンインストールできません。
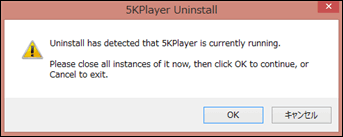
プロセスの終了
最初の作業として通常の「5KPlayer」のアンインストールの前にプロセスを確認して、プロセスを終了しておきます。
「タスク マネージャー」を起動してください。
「5KPlayer.exe」を確認して、プロセスを終了してください。
スポンサーリンク
「GeekUninstaller」を使用したアンインストール
アンインストール支援ソフト「GeekUninstaller」を使用して、「5KPlayer」をアンインストールします。
「GeekUninstaller」を起動します。リストに表示された「5KPlayer 2.2」を選択し、右クリックで「アンインストール」を 選択してください。
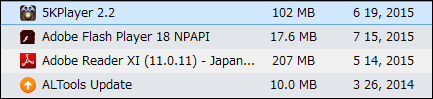
アプリケーションをアンインストールしていいかの旨のメッセージが表示されます。「はい」をクリックしてください。
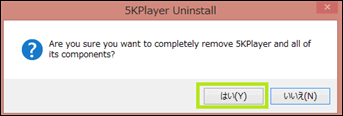
アプリケーションの関連ファイルをスキャンします。「完了」をクリックしてください。
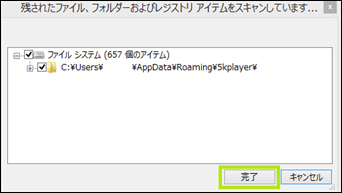
すべてのトレースを削除します。「閉じる」をクリックしてください。
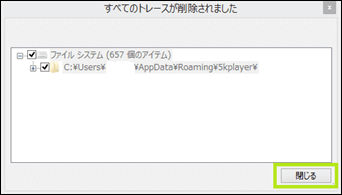
関連ファイルの削除
関連ファイルの削除をします。以下のファイルを削除してください。
- C:¥Users¥ユーザー名¥AppData\Local¥Microsoft\CLR_v4.0¥UsageLogs\5KPlayerTools.exe.log
「Bonjour」の削除
「5KPlayer」をインストールすると、いっしょにインストールされる「Bonjour」をアンインストールします。
通常の「コントロールパネル」「プログラムと機能」の「アンインストール」で、「Bonjour」をアンインストールしてください。
参考サイト
参考サイトは以下のとおりです。本当にありがとうございました。
関連記事
関連記事リンクをまとめてみました。よろしかったらご利用ください。
まとめ
今回は「5KPlayer」をアンインストールする記事を投稿しました。この記事が皆様のお役に立てばと思っています。
お読みくださってありがとうございました。それでは。