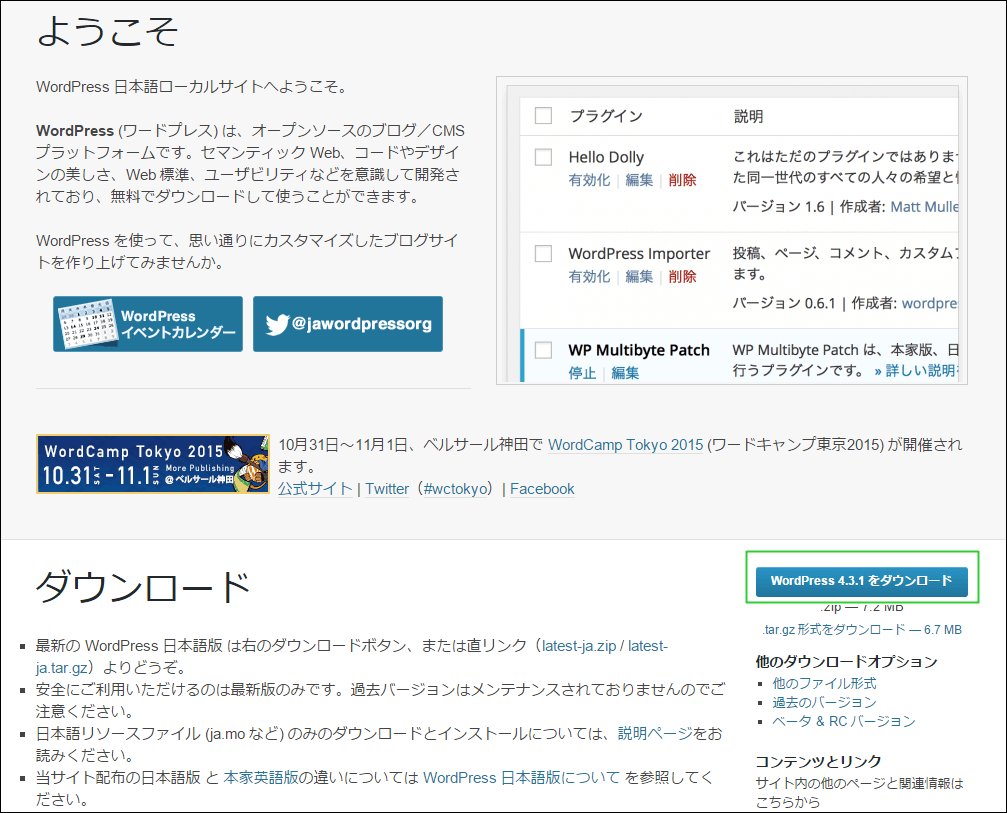目次

概要
さくらレンタルサーバーでWordPressを手動でインストールする機会がありましたので、備考録を残しておきます。さくらレンタルサーバーには、 「WordPressのクイックインストール」というのがありますが、これではドメイン直下になりません。「www.example.com」ではなく 「www.example.com/blog」になります。今回管理人は「www.blog.example.com」のようなサブドメインにしたいと思っています。
さくらレンタルサーバーの仕様なので、時間はかかりますが、これも勉強だと思い手動でWordPressをインストールしました。 みなさまのお役に立てばと思っています
手動でWordPressをインストールすることにより、最新のWordPressをインストールすることができました。クイックインストールのWordPressは少しだけ 前のバージョンになります。
それでは解説します。
データベース作成
WordPressはデータベース「MySQL」を使用します。最初にMySQLでさくらレンタルサーバー上にデータベースを作成します。
さくらレンタルサーバーの「サーバコントロールパネル」にてログインしてください。
「データベースの設定」をクリックしてください。
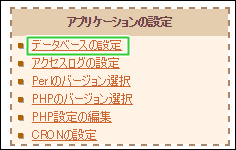
データベースの設定で「データベースの新規作成」をクリックしてください。
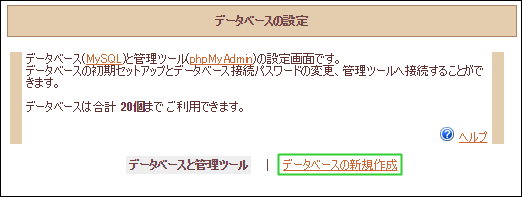
データベースの新規作成で情報を入力します。
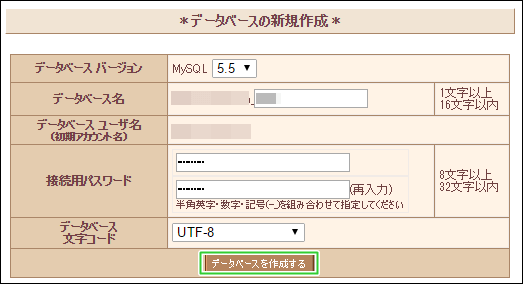
- データベース名:任意の名称を入力します。
- 接続用パスワード:任意のパスワードを入力します。
- データベース文字コード:「UTF-8」を選択してください。
大事な情報なので控えておいてください。のちほど「WordPressのインストール」で使用します。
データベース一覧で作成したデータベースが確認できると思います。
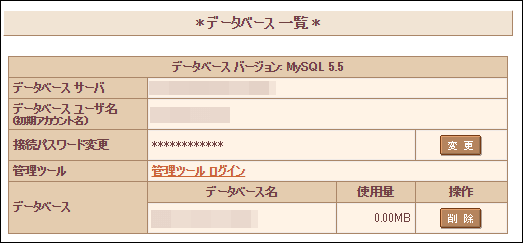
これでさくらレンタルサーバー上にWordPress用のデータベースが作成できました。
スポンサーリンク
PHPバージョン確認
「PHPバージョンの確認」をクリックし、バージョンを確認してください。「5.2.4」以上でなければならないので、バージョンが合わない場合は、 これを機会に変更してください。

WordPressダウンロード
ダウンロードしたzipファイルを解凍ソフトで解凍後、展開したファイル内容が以下になります。
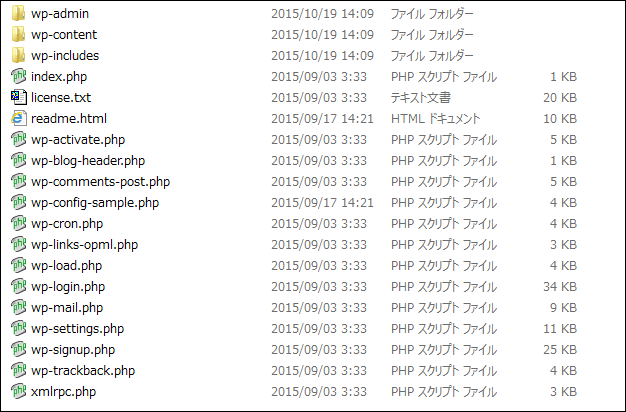
WordPressアップロード
展開したファイルすべてを、さくらレンタルサーバーのディレクトリにFTPクライアントソフトなどを使用してアップロードしてください。 それなりに時間がかかります。
管理人の場合はサブドメイン用のディレクトリ「www」配下の「作成したディレクトリ」にアップロードします。それでもドメイン直下になります。 本ドメイン直下であれば「www」にアップロードします。
WordPressインストール
WordPressのインストール作業をします。ブラウザで管理人の場合は「www.xxx.examle.com」と入力します。通常は本ドメインなので「www.examle.com」と入力します。 もちろんサンプルドメイン名なので、それぞれのドメインを入力してください。以下の様な画面が起動します。
「さあ、始めましょう!」をクリックしてください。
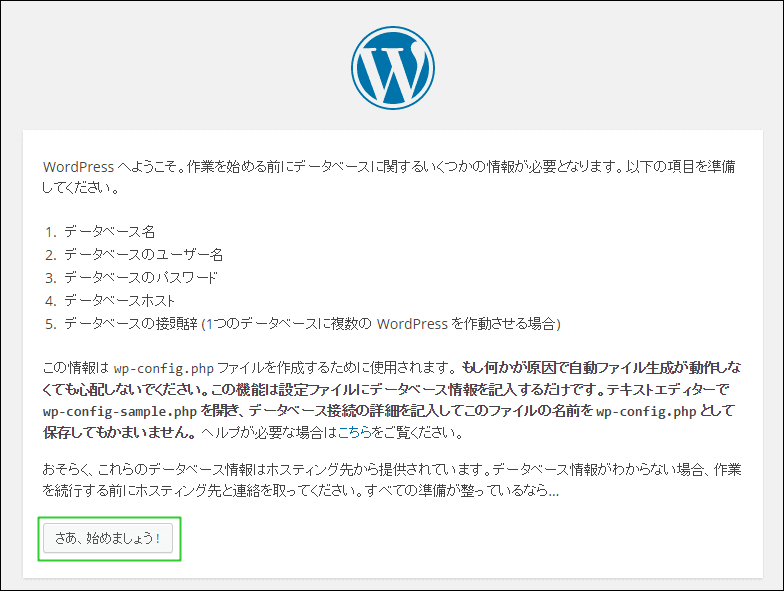
必要なデータベースに関する情報をすべて入力します。十分に確認をしてから、「送信」をクリックしてください。
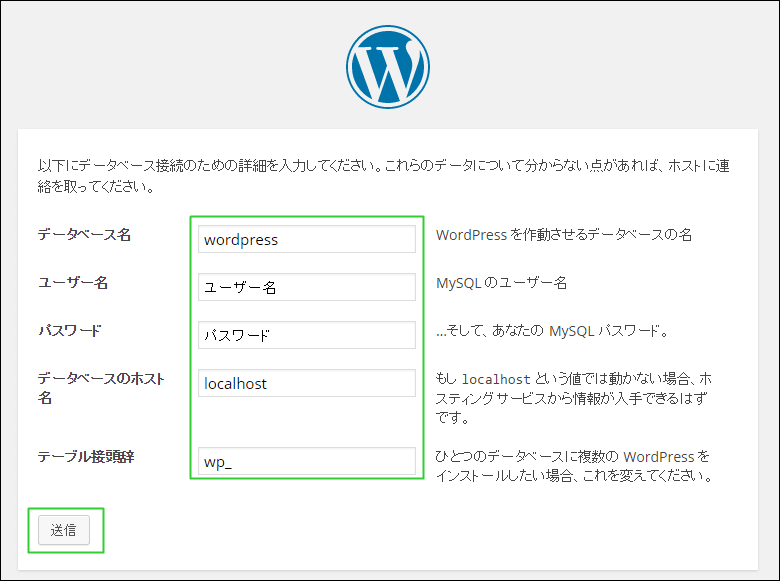
- データベース名:さくらレンタルサーバー上でWordPress用に作成したデータベース名
- ユーザー名:さくらレンタルサーバー上でWordPress用に作成したデータベースのユーザー名
- パスワード:さくらレンタルサーバー上でWordPress用に作成したデータベースのパスワード
- データベースのホスト名:さくらレンタルサーバー上でWordPress用に作成したデータベースのデータベースサーバ
テーブル接頭辞は、そのままでいいと思います。データベース情報は、さくらレンタルサーバーのデータベース一覧で確認することができます。 今回入力する情報を忘れた場合は、確認してください。
WordPressのインストールを開始します。「インストール実行」をクリックしてください。
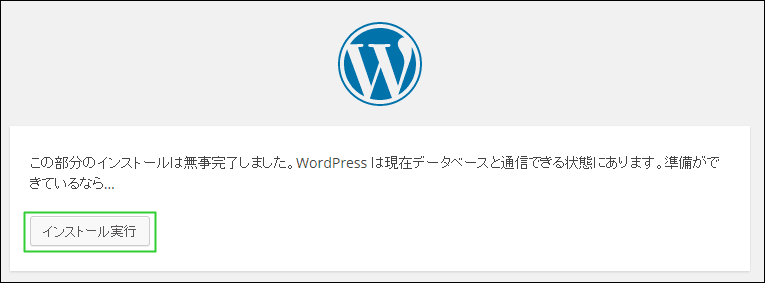
「ようこそ」のWordPress情報入力画面が起動します。WordPressに関する情報なので、キッチリ入力しましょう。これらの情報は、 あとから変更することができます。「ユーザー名」「パスワード」は省略しないで入力しましょう。先ほど入力したデータベースの 「ユーザー名」「パスワード」とは違うので、気をつけてください。
「WordPressをインストール」をクリックしてください。
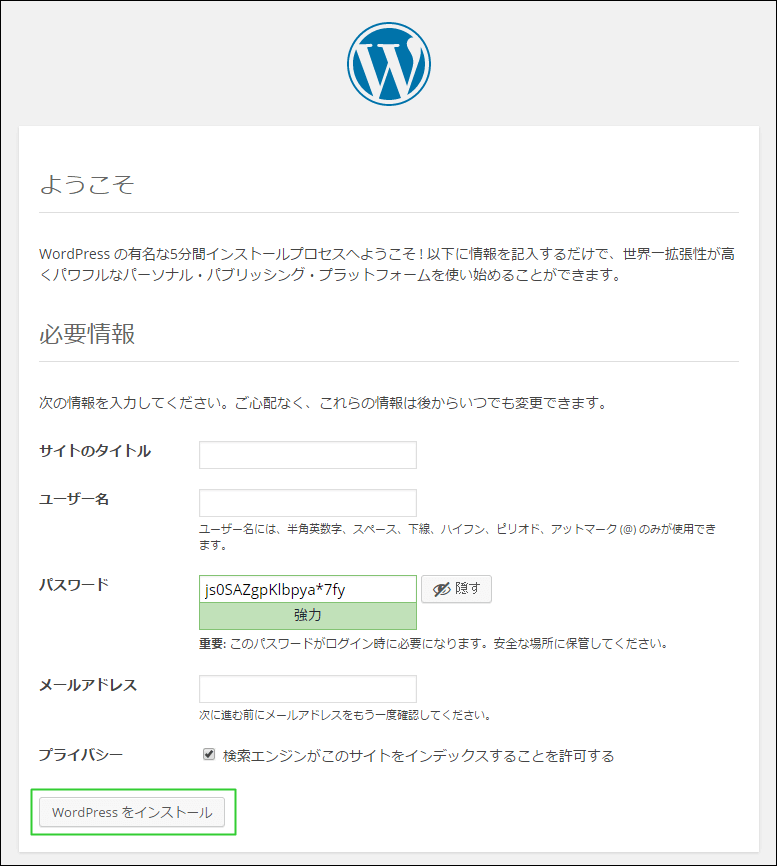
インストールが成功すれば以下の様な画面になります。お疲れ様でした。
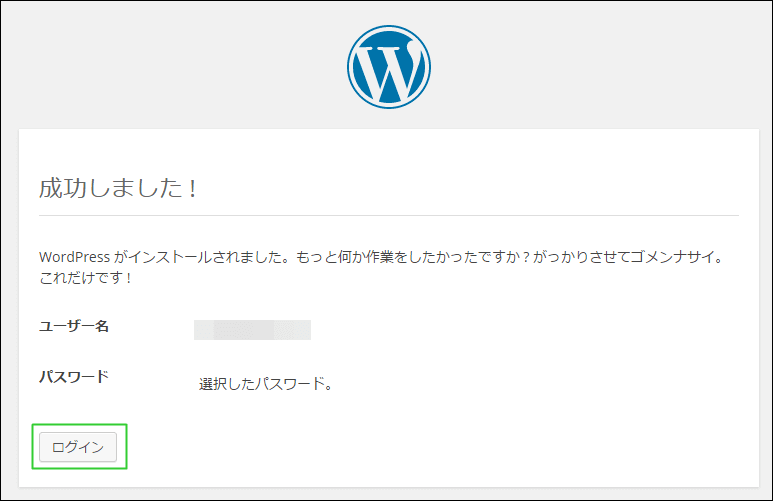
インストール作業は完了したんですが、今回はこのままログインしています。「ログイン」をクリックしてください。
WordPressログイン
今回はインストールの流れでログインしていますが、通常は「ドメイン/wp-login.php」でログイン画面を起動してください。
先ほど設定した「ユーザー名」「パスワード」を入力して、「ログイン」をクリックしてください。
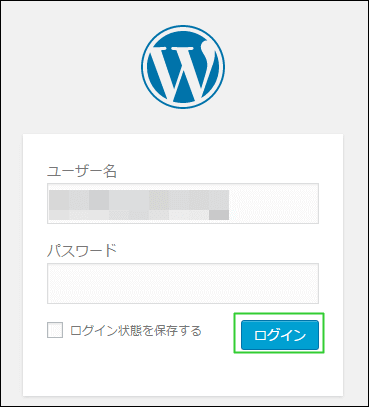
以下の様な画面が起動します。これでインストール作業は本当に完了です。お疲れ様でした。
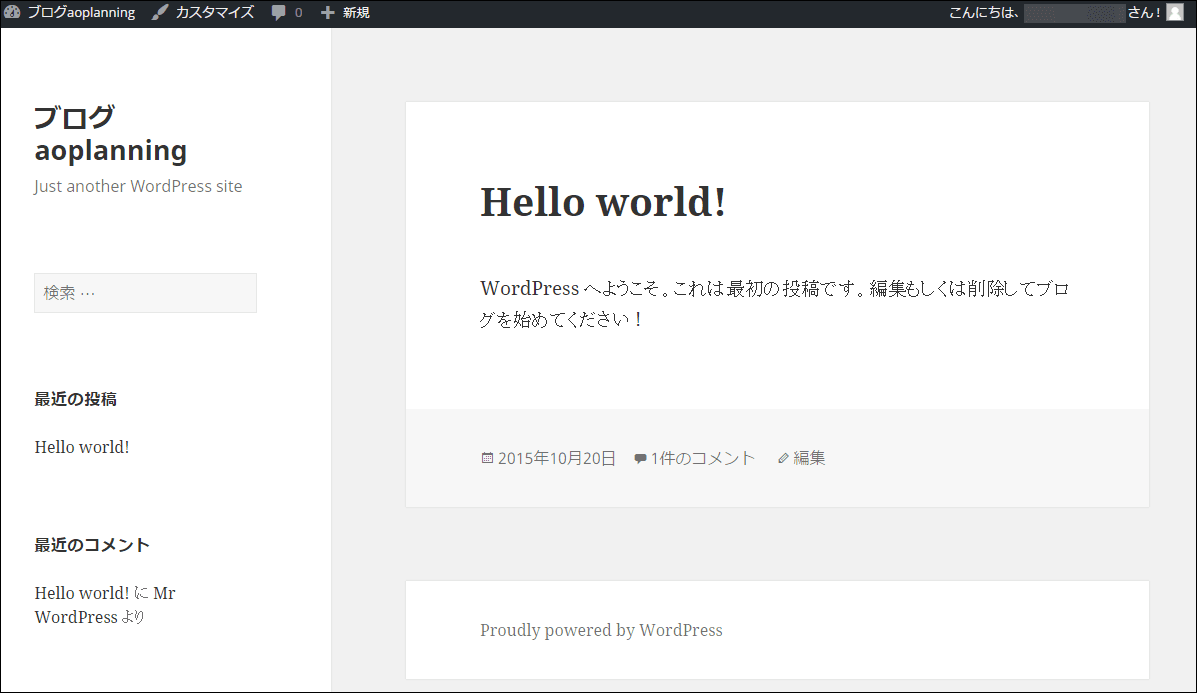
WordPressログアウト
お疲れ様と言いましたが、最後にログアウトの方法です。
右上の「こんにちは、xxxxxさん!」のプロフィール画像にマウスをかざして「ログアウト」をクリックしてください。
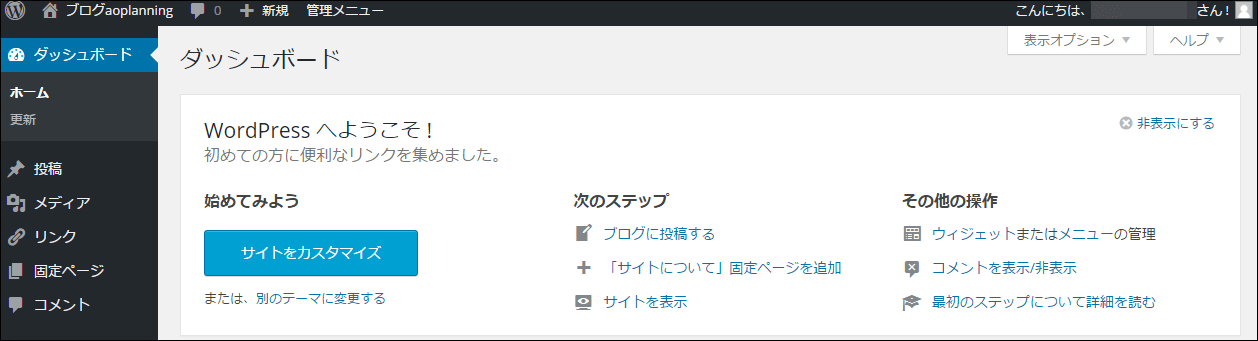
これで本当にログアウトします。作業の終了はきちんとログアウトしましょう。
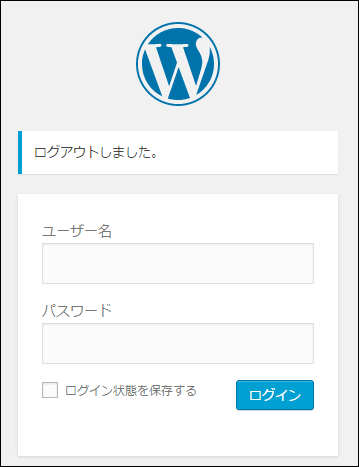
関連記事
関連記事リンクをまとめてみました。よろしかったらご利用ください。
- さくらレンタルサーバー-ライトからスタンダードへのプラン変更
- さくらレンタルサーバー-サブドメイン取得
- WordPress-Simplicityインストール
- WordPress-ダッシュボードによる設定
- Simplicity-画面幅いっぱいに広がるヘッダー画像を設定
- WordPress-自動投稿されている記事などを削除
- WordPressのプラグイン(TOC+)で目次を設定する
- WordPressのプラグインで画像圧縮(EWWWImageOptimizer)
- WordPressのプラグインでPing送信設定
- WordPressのプラグインでサイトマップ自動生成
- WordPress「wp-config.php」へのアクセスを.htaccessにて拒否
- WordPressでトップページ以外表示されなくなった場合の対処
- WordPressのプラグインで確認画面つきメール問合せフォーム
- WordPressのプラグイン「estimated」で所要時間表示
- Simplicity-トラッキングコードをフッターに記述
- Simplicity-プロフィールをサイドバーに設定する
- Simplicity-人気記事、新着記事ウィジェットを使用する
- Simplicityでカテゴリー別の人気エントリー表示
- Simplicity1.9.3をSimplicity2.1.0にバージョンアップ
まとめ
さくらレンタルサーバーに手動でWordPressをインストールしてみました。管理人の場合はサブドメインで運用を考えてますが、 本ドメインでも同じだと思います。管理人のような方にこの記事が役立てばと思います。しょっちゅうあるケースではないですが。。
さくらレンタルサーバーをサンプルとしていますが、他でもほぼ同じだと思います。。。
予定してる作業としては、
- テーマ「Simplicity」をインストールする
- 「WordPress」を設定する
- テーマ「Simplicity」をカスタマイズする
- 「GoogleAnalytics」を設定,トラッキングコード修正
- サブドメイン用の「SearchConsole」を設定
- ローカル環境に「WordPress」
でしょうか。
管理人は忘れっぽいので、すべて備考録として記事にしようと思っています。
お読みくださってありがとうございました。それでは。