目次

概要
Aptana Studio 3は設定を変更してカスタマイズすることができます。設定を少し変更するだけでアプリケーション本体自体の 使いやすさが変わったりしますので、自分好みの設定を探しましょう。
プラグインと同様に、設定を変更して作業効率アップをしたり、はたまた単純に気分転換だったりと。。。理由は様々だと思います。
紹介する記事は管理人が実際に行っている設定方法です。それでは解説いたします。
エンコード
すでに設定されている方は、「デフォルトエンコード」を確認するだけにしてください。
「ウィンドウ」「設定」「一般」「コンテンツタイプ」「テキスト」の「デフォルトエンコード」を設定します。 utf-8と入力し、「更新」「OK」をクリックすれば設定完了です。
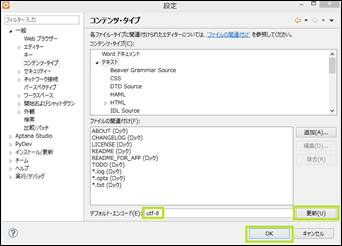
「一般」「ワークスペース」の「テキストファイルのエンコード」を確認します。UTF-8であることを確認します。違っていれば 変更してください。
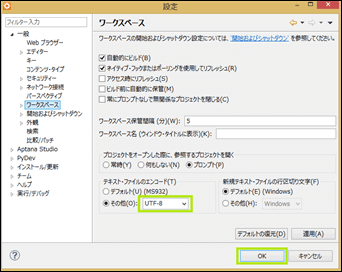
スポンサーリンク
フォント
「ウィンドウ」「設定」をクリックしてください。「設定」ポップアップ画面が起動します。「一般」を選択してください。
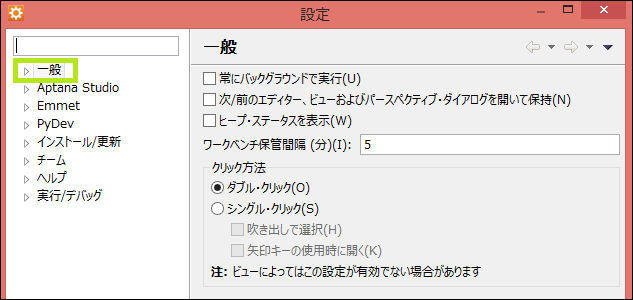
「エディター」「テキストエディター」を選択してください。「色とフォント」をクリックしてください。
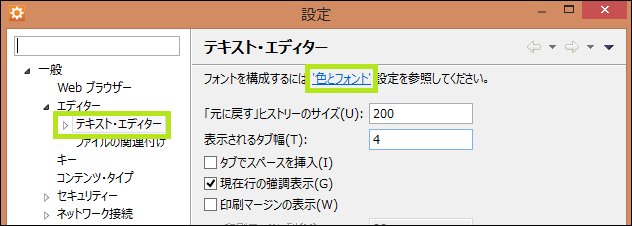 エディター">
エディター">
「テキストフォント」が選択されていることを確認してください。「編集」ボタンを押下してください。
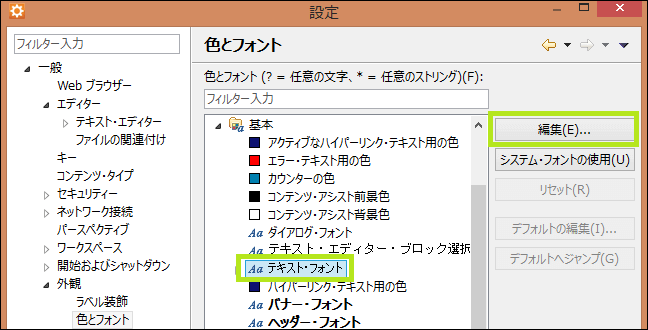 エディター">
エディター">
「フォント」ポップアップ画面が起動します。管理人はプラグイン「JStyle」が推奨しているフォント名「MS ゴシック」、スタイル「標準」、 サイズ「9」に設定しました。
もちろんフォントは個人の好みです。
フォントが確定しましたら、「OK」ボタンを押下してください。
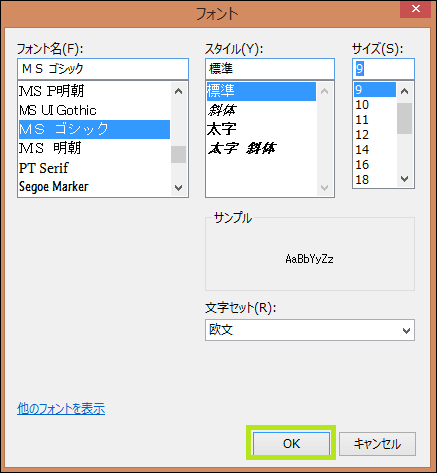 エディター,フォント">
エディター,フォント">
「色とフォント」ポップアップ画面に戻ります。「適用」ボタン、「OK」ボタンを押下して設定を反映させてください。
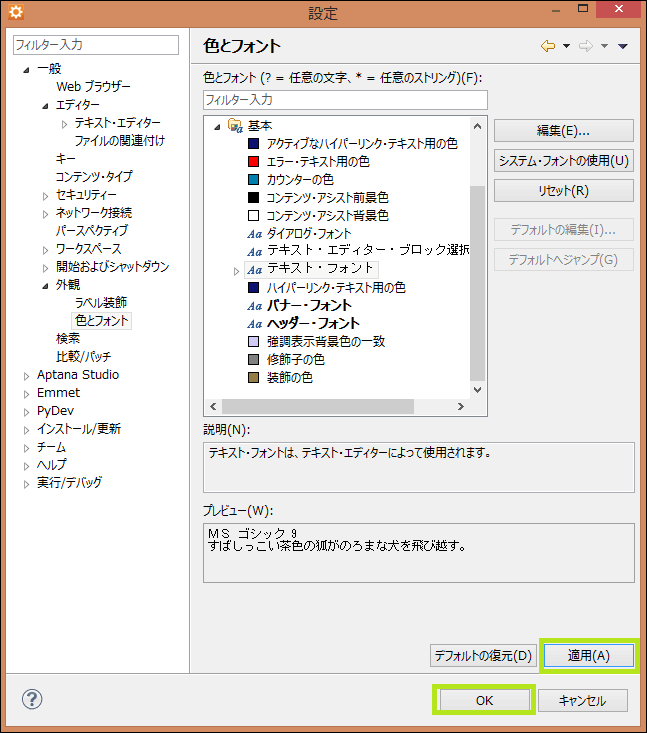 エディター,フォント適用">
エディター,フォント適用">
テーマ
「ウィンドウ」「設定」をクリックしてください。「設定」ポップアップ画面が起動します。「Aptana Studio」を選択してください。
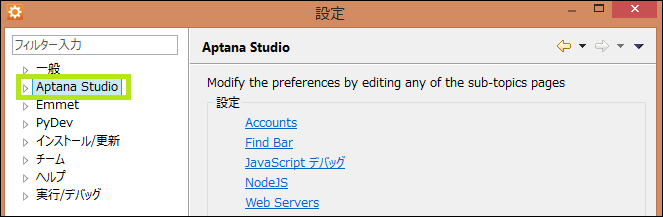
図のように「Light Studio」を好みのテーマに変更してください。変更しましたら「適用」ボタン、「OK」ボタンを 押下して設定を反映させてください。
テーマを色々変更して好きなテーマを探しましょう。
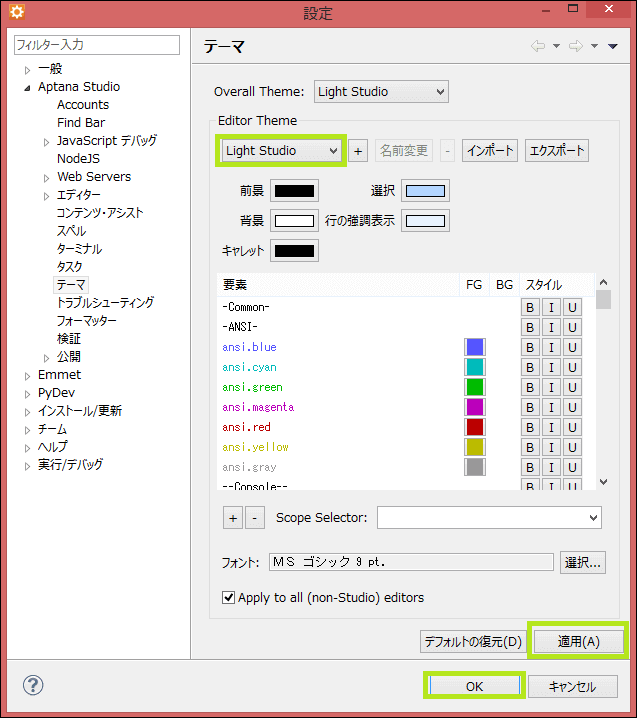
ちなみに管理人は「Overall Theme」はDark Studio、「Editor Theme」はBespinです。気分によって 変えています。
関連記事
まとめ
設定を変更して使いやすさが大幅にアップすれば、作業効率に大きく影響します。気分転換のために設定を変更することもあるでしょう。 また自分にあった設定をさがすのも楽しみだったりします。
管理人の場合は、少しでもモチベーションを上げたいので設定は、こまめに変更します。設定の変更方法をサイトで検索したり、実際に アプリケーションの設定を変更して試したりしています。
この記事が、そんな方のお役に立てれば嬉しいですね。よい設定変更方法が見つかりましたら紹介したいと思います。
お読みくださってありがとうございました。それでは。