目次

概要
Aptana Studio 3にはFTP機能があります。FTPクライアントソフトを使用しないで、サーバーにアップロード、ダウンロードが 可能になっています。FTPはもちろん、SFTP、FTPSの設定も可能になっています。サーバーとの同期化機能なんかもあったりします。
その中でも今回はFTPの設定を解説いたします。
設定方法
Aptana Studio 3の日本語化が完了しているのを前提に解説します。Aptana Studio 3を起動します。 「プロジェクトエクスプローラー」よりプロジェクトを選択します。
対象プロジェクトの右クリックで「公開」「Run Web Deployment Wizard...」を選択し、「Deploy My Application」 ポップアップ画面を開きます。
「FTP/SFTP/FTPS」を選択し、「次へ」をクリックしてください。
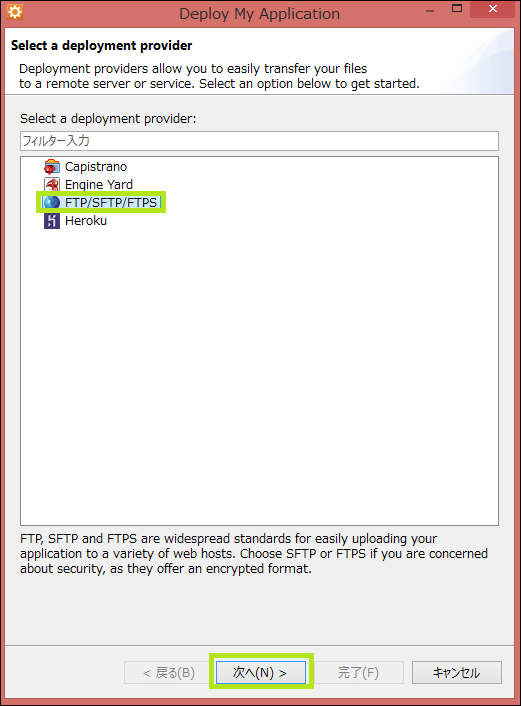
「Deploy My Project」ポップアップ画面が開かれます。必要な情報を入力してチェックOKならFTP設定完了です。
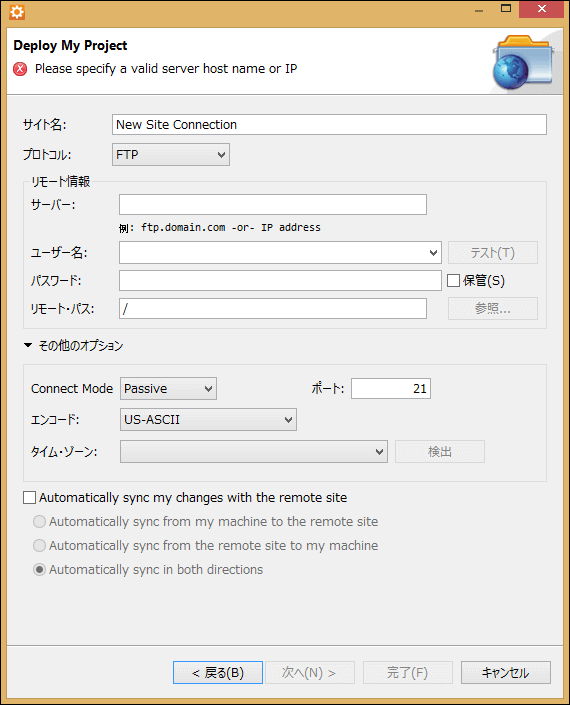
設定内容の解説です。
- サイト名:わかりやすいネーミングでお願いします。
- プロトコル:FTP
- サーバー:ドメインもしくはIPアドレス
- ユーザー名:指定されたユーザー名
- パスワード:指定されたパスワード
- 保管:パスワードを保管する場合はチェックしてください。
- リモートパス:リモートパス
- Connect Mode:Passive
- ポート:21(初期値)
- エンコード:UTF-8を選択してください。
- タイムゾーン:Japanを選択してください。
「テスト」をクリックして接続テストをおこなってください。OKなら接続成功のメッセージが表示されます。
「完了」をクリックすれば設定終了です。お疲れ様でした。
スポンサーリンク
関連記事
まとめ
今回はFTPの設定を紹介いたしました。機会があればSFTP、FTPSもしくはファイルの同期化なんかも紹介したいと思います。
お読みくださってありがとうございました。それでは。