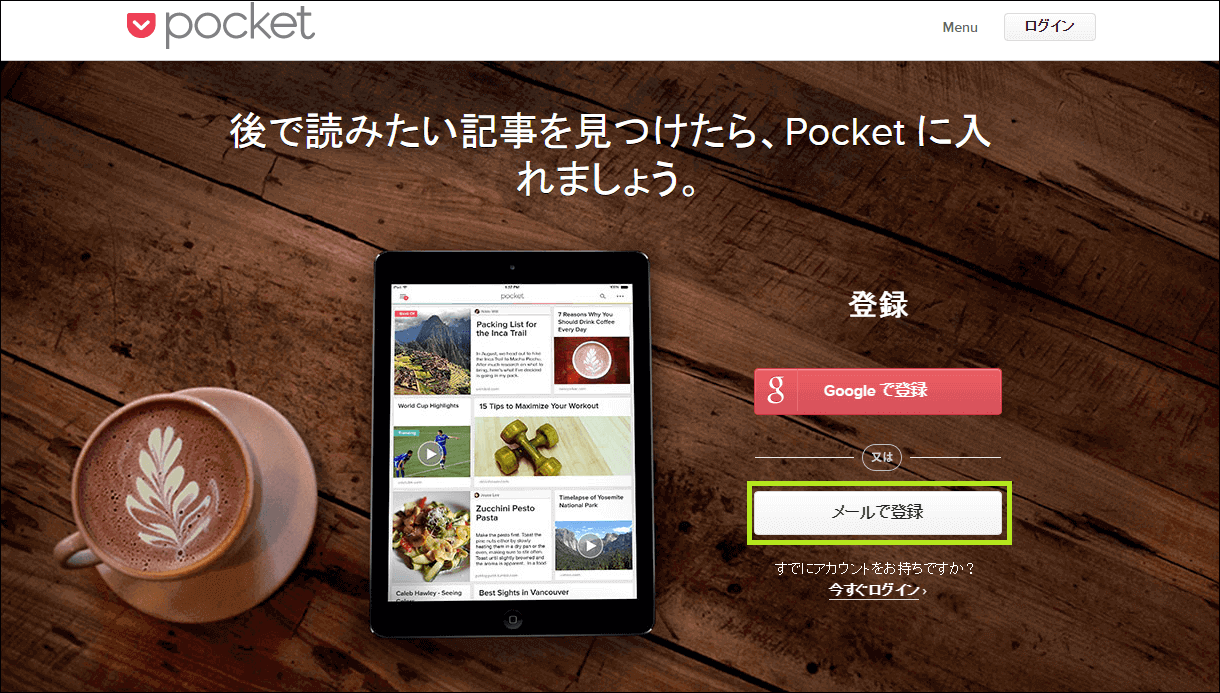目次

概要
「Pocket」は、サンフランシスコに本社を置くRead It Later, Inc(以下RIL社)が提供するアプリケーションおよびサービス。 Web上で見つけた気になる記事を簡単に格納する「ポケット」を提供してくれるWebサービスです。
Google Chromeには拡張機能として提供されています。Firefoxでは以前アドオンとして提供されていましたが、2015/08/24現在、 アドオン機能ではなく標準機能として提供されています。
「Pocket」した記事やPCはもちろんのこと、iPhoneやiPadで閲覧することもできるので便利です。自宅のパソコンで「Pocket」した記事を移動中に スマホ、タブレットで読むなんて使い方もできます。Pocketは「後で読む」の老舗、代表格ではないでしょうか。
スマホではなくPC版として説明します。それでは解説します。
ユーザー登録
「ファーストネーム(名)」「ラストネーム(姓)」「メール」「パスワード」を入力して、「登録」をクリックしてください。
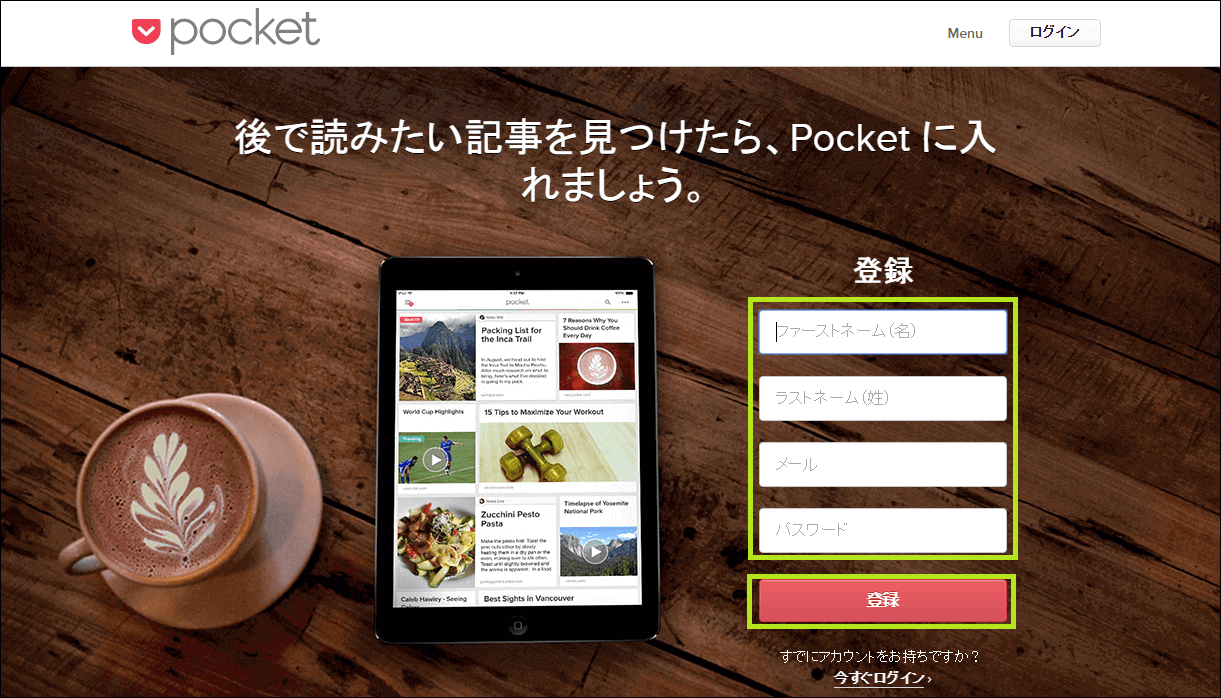
Google Chromeの拡張機能に追加するかを尋ねられます。便利なので「追加」することをおすすめします。
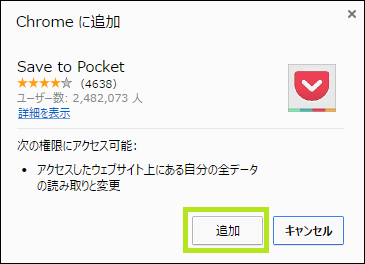
「保存を開始」をクリックしてください。登録作業は完了です。
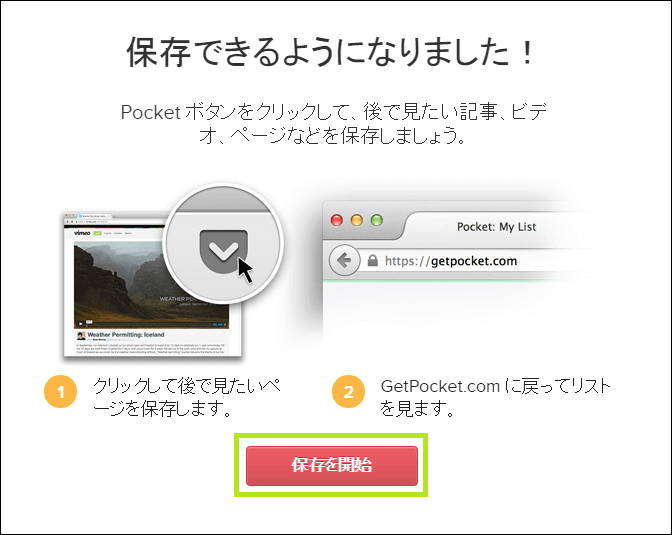
スポンサーリンク
メールアドレス認証
新規登録で入力したメールアドレスを認証します。Pocketからメールが届いていると思います。認証用のハイパーリンクをダブルクリックして 確認作業を行ってください。
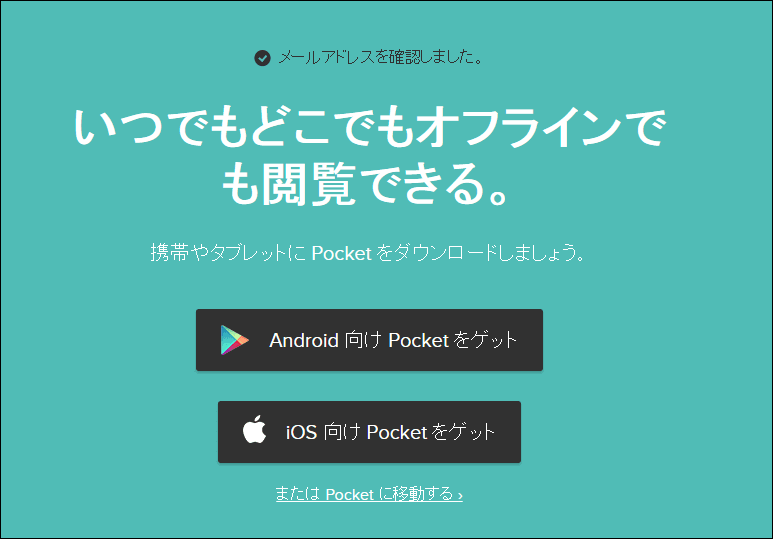
ログイン
ユーザー登録が完了しましたので、ログインしてみましょう。
「Pocket: ログイン」へアクセスします。
「メールアドレスまたはユーザー名」「パスワード」を入力して、「ログイン」をクリックしてください。
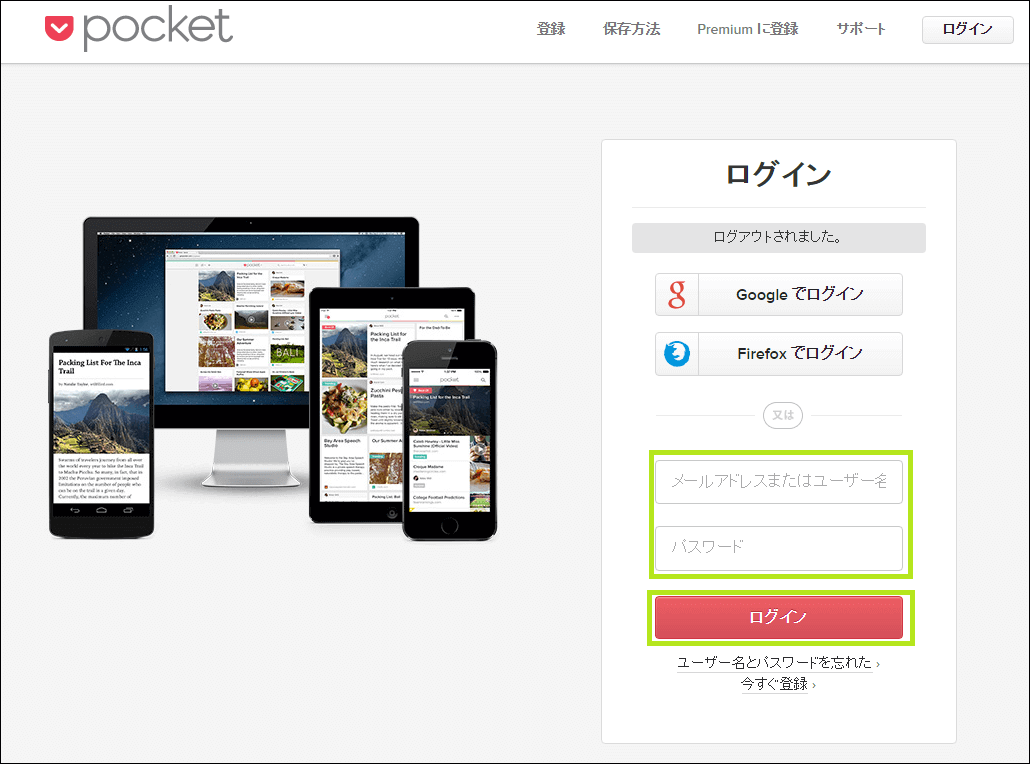
自分専用のPocketが使用できるようになりました。「後で読む」ためにPocketを使いこなしましょう。
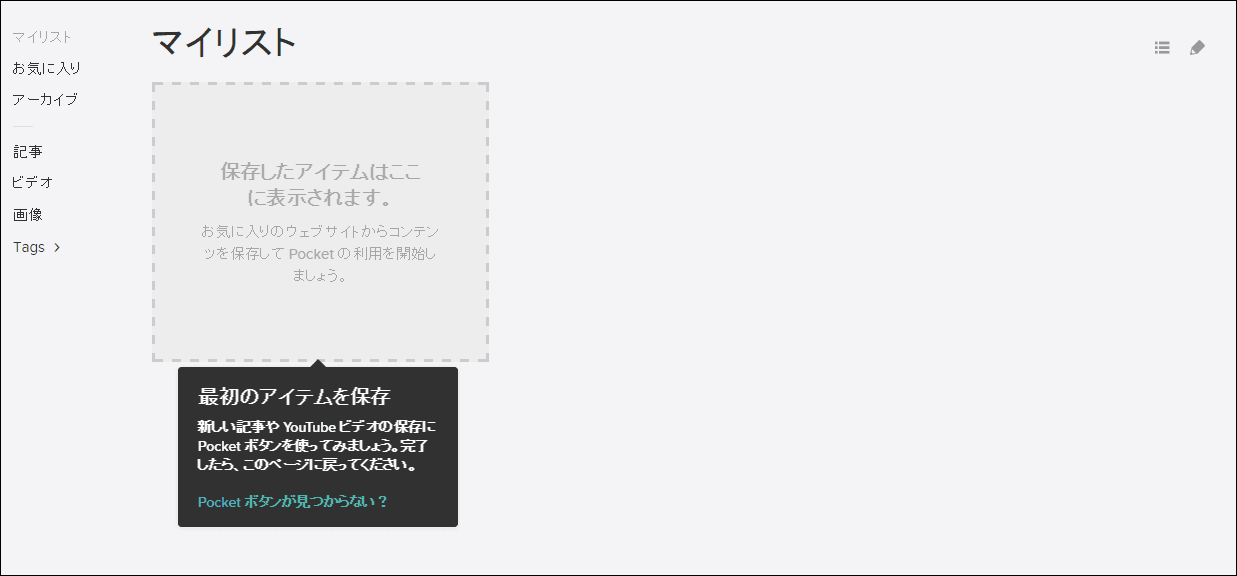
ログインして保存
Pocketにログインします。「+ボタン」をクリックしてください。
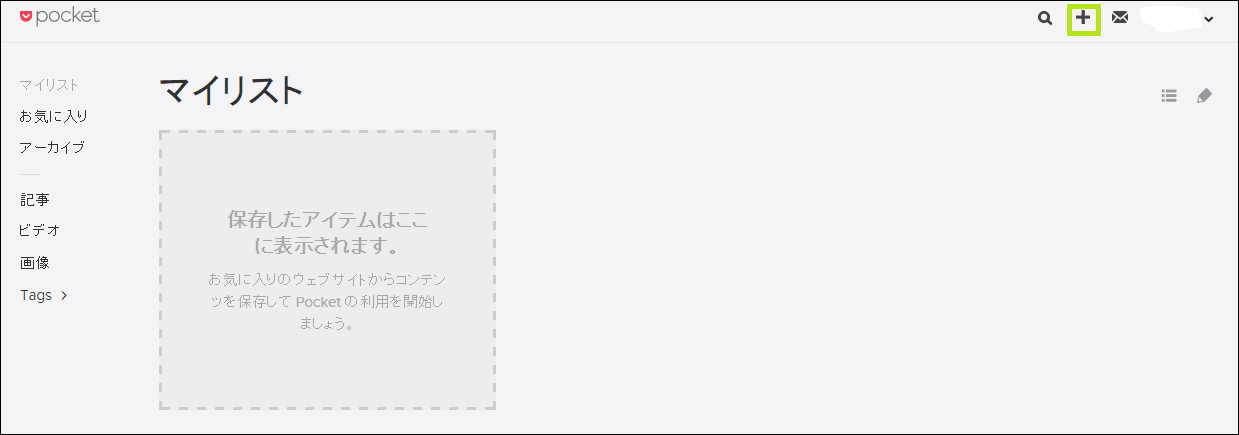
ポケットしたいサイトのURLをコピペして、「保存」をクリックしてください。
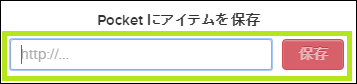
気に入った記事がマイリストに追加されたことを確認します。
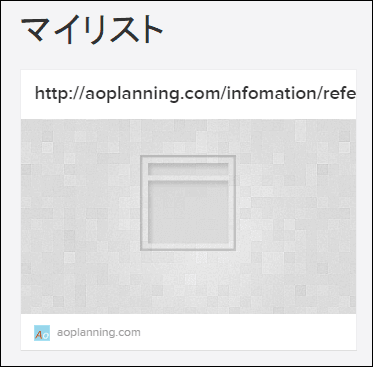
記事をクリックすると、その記事へとびます。その他「シェア」「アーカイブ」「削除」「タグ編集」「お気に入り」することができます。
Google Chrome拡張機能を使用して保存
ブラウザGoogle Chrome拡張機能を使用して保存します。ツールバーの「Pocketに保存」をクリックします。ログインを促されます。 指示どおりログインしてください。Pocket専用画面にいって記事を確認するもよし、そのまま作業を続けてあとで確認することができます。
管理人の場合、このパターンをいちばん使用します。
サイトのPocketボタンを使用して保存
当サイトで使用している「Pocket」で説明します。カウンターが表示されて恥ずかしいのですが。。。(笑)
「Pocket」をクリックします。
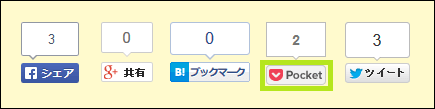
右上の下矢印をクリックします。
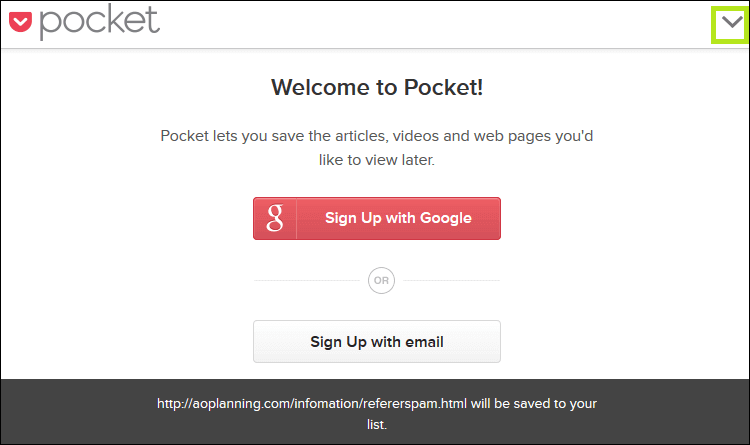
「Log In」をクリックしてログインしてください。サイトが保存されていると思います。
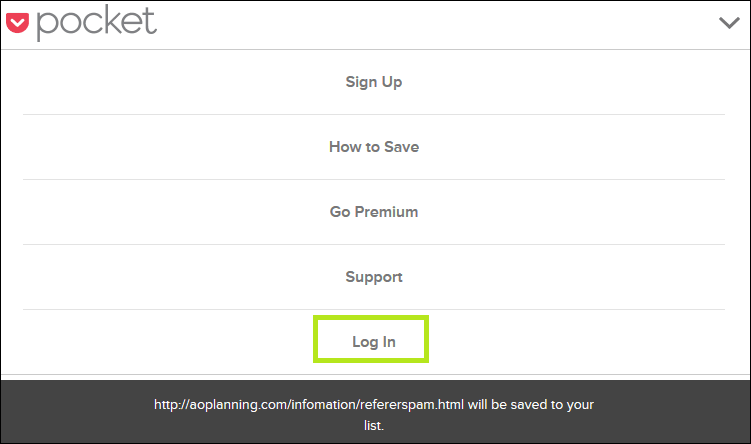
関連記事
まとめ
「Pocket」ってそのままというか、なんかカワイイ名前ですよね。
「Pocket」のメリットはPocketに対応しているスマホアプリWebサービスが非常に多いこと。気になった記事などを一瞬にして保存できる素早さ。 様々なデバイス間で連携できる利便性などがあります。
デメリットをあげるとしたら、「長期的な保存場所としては向かない」という点です。この点だけをピックアップすると、Evernoteの方が 遥かに便利です。
メリット、デメリットありますが「Pocket」を少し学習して、Pocketの可能性を探ってみたいと思います。
お読みくださってありがとうございました。それでは。