目次

概要
サイトを運営しているとコンテンツに画像ファイを貼り付けるケースがあります。その時に見せたくない情報をどうしたらいいか。 そんな時はモザイク加工処理をしましょう。たとえばログインの画像ファイルなどがありますよね。
モザイク加工処理を行いたいケースはけっこうありますよね。。画像編集ソフト「Photoscape」はフリーソフトながらモザイク加工処理が可能になっています。 声を大にして言うことではありませんが、とにかく「モザイク加工」ができます。
操作方法も簡単なので、試してください。それではご紹介します。
モザイク加工
それではモザイク加工処理してみましょう。「PhotoScape」を起動して、対象の画像ファイルをドラッグ&ドロップしてください。
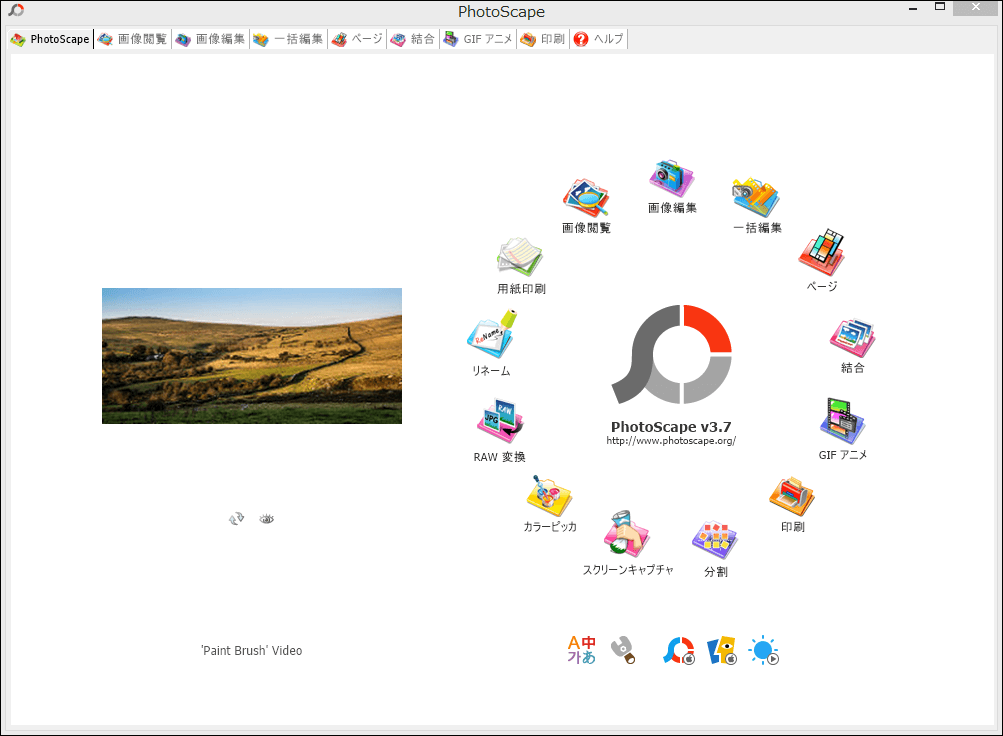
今回は以下の様なログイン画面の画像ファイルをサンプルにします。
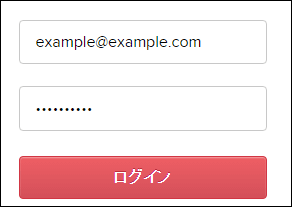
「ツール」をクリックします。

「モザイク」をクリックします。デフォルトでは「モザイク-中」が選択されています。選択した後、マウスで選択範囲を指定してください。 モザイク加工がされていると思います。

スポンサーリンク
モザイク-低
「モザイク-低」でモザイク加工処理をしたサンプルです。
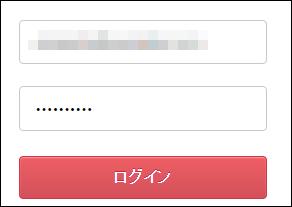
モザイク-中
「モザイク-中」でモザイク加工処理をしたサンプルです。管理人は一番使用するパターンです。
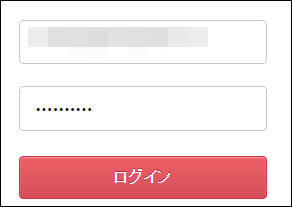
モザイク-高
「モザイク-高」でモザイク加工処理をしたサンプルです。
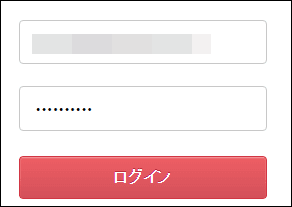
関連記事
まとめ
管理人の備考録を残す目的で、このコンテンツを作成しました。「Photoscape」でのモザイク加工処理を解説しました。いかがでしたか? 十分ですよね。もう一度フリーソフトでも十分ですよね。
「一括編集」もできますし、さすがに「ペイント」とは違いますねw
モザイク加工処理ではないですが、よく管理人は「一括編集」でリサイズをしたりしています。作業時間も短縮されていうことないです。現状では 満足しています。
また何は役立つ情報がありましたら、記事更新をしたいと思います。
お読みくださってありがとうございました。それでは。