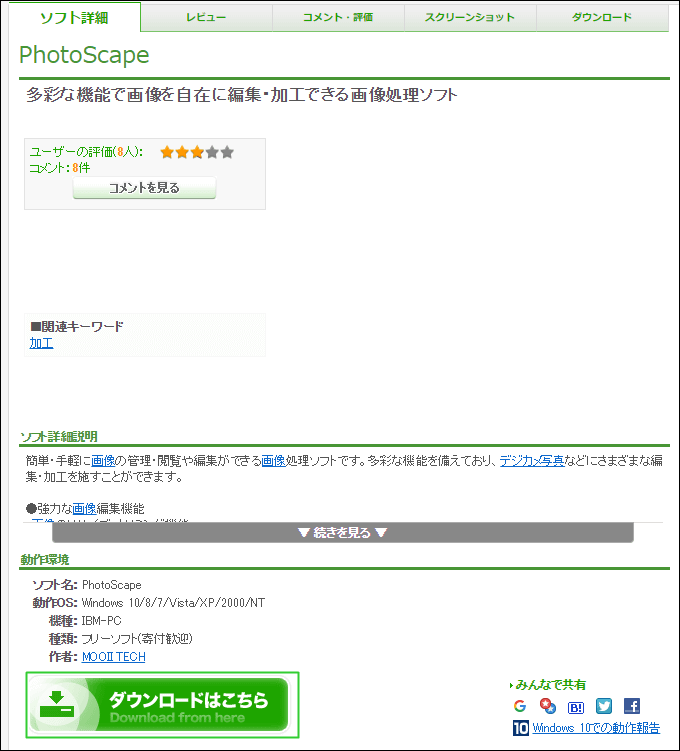目次

概要
サイトを運営していると、画像を編集する機会が多々あります。標準添付の「ペイント」では役不足ですし、かといって「PhotoShop」「Illustrator」は 有償ですし。。フリーソフトにこだわり探していたところ「Photoscape」という画像編集ソフトを見つけました。
「PhotoShop」「Illustrator」ほどではないですが、なんといっても無料です。それでいて機能も充実しています。画像編集の専門家ではない管理人にとっては 機能は十分すぎるほどでした。ちょっとした画像編集ができればいいくらいの気持ちでしたから。。
このコンテンツでは主に「Photoscape」のダウンロード、インストールに絞って解説していきたいと思います。
Windows8.1Pro(x64)に画像編集ソフト「Photoscape」をインストールします。それではご紹介します。
ダウンロード
「ダウンロードページヘ」をクリックします。
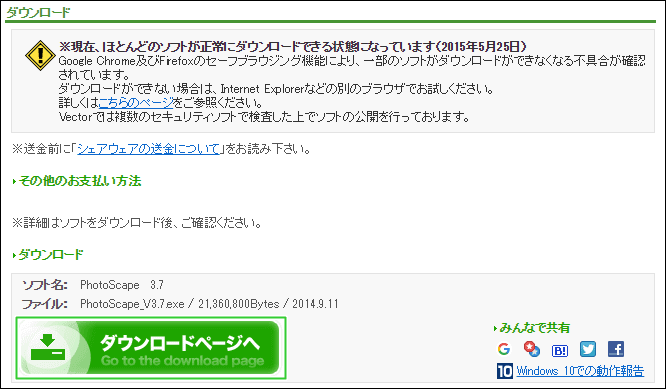
「このソフトを今すぐダウンロード」をクリックします。
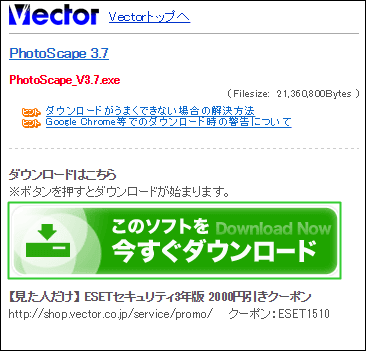
スポンサーリンク
インストール
ダウンロードしたインストーラーファイルをダブルクリックしてください。インストール画面が起動します。
変更がある場合は、「オプション」でインストール先フォルダなどが変更できます。確認をしたら「インストール」をクリックしてください。
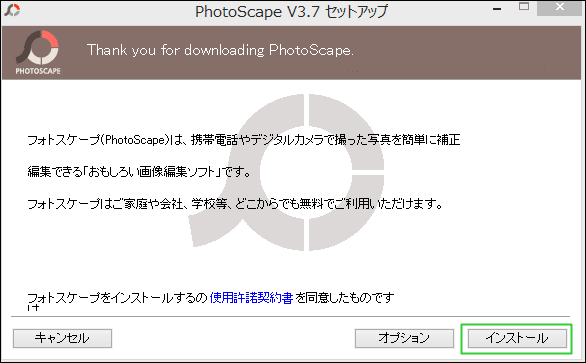
デフォルトでは「Googleドライブをインストールして、無料の15GBを使ってみる。」にチェックがはいり、選択されています。管理人は必要ないので チェックを外しました。「次へ」をクリックします。インストールが開始されます。
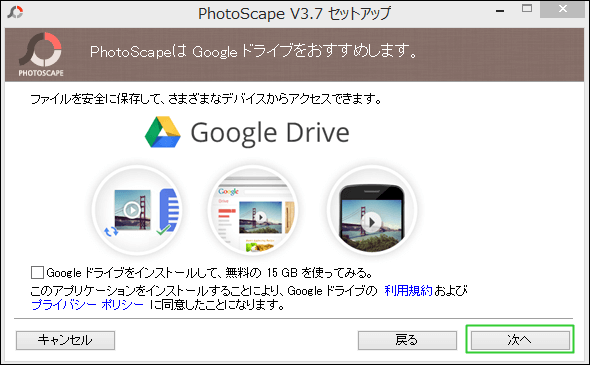
インストールが完了しました。「完了」をクリックしてください。インストールはすべて完了しました。お疲れ様でした。 「PhotoScape V3.7を実行」にチェックがついているので、このまま起動してみます。起動しない場合はチェックを外してください。
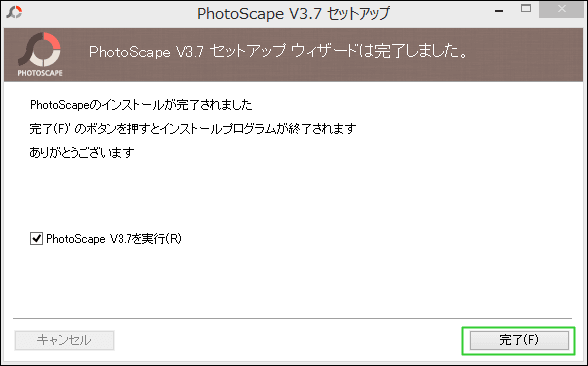
枠線挿入
「PhotoScape」使用法というか、ちょっと枠線を挿入してみます。「PhotoScape」を起動して、対象の画像ファイルをドラッグ&ドロップしてください。
今回は規定の枠線を使用します。

既定の枠線「Black Line1」を選択します。枠線はいろいろ種類がありますので、試してみましょう。既定の枠線を使用しないで 「フレームライン」で枠線を表現することもできます。

枠線を挿入する前の画像です。

今回の操作画像を使用していますが、枠線を挿入した後の画像です。

保存
それでは編集した画像ファイルを「保存」してみましょう。「保存」をクリックします。
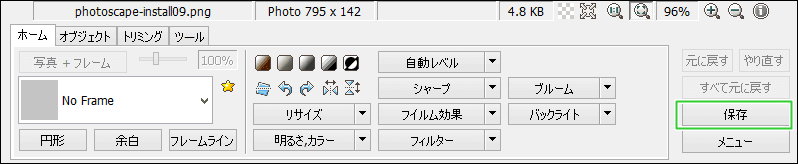
保存画面になります。「保存」をクリックします。修正前の画像ファイルが「Originals」フォルダにバックアップされます。
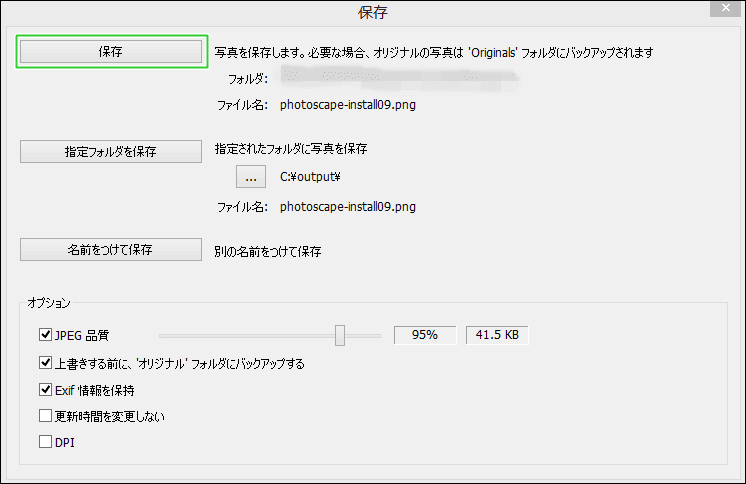
ほかの保存方法は「指定フォルダを保存」「名前をつけて保存」です。ケースによって保存方法は使え分けてください。
関連記事
まとめ
管理人の備考録を残す目的で、このコンテンツを作成しましたが、いかがでしょうか?フリーソフトなのに「PhotoScape」は十分な機能を 搭載しています。ちょっとした画像編集なら十分ではないでしょうか。おすすめです!
管理人がよく使用する機能は「テキスト挿入」「リサイズ」「モザイク」でしょうか。管理人も全部の機能を使いきっていません。これを機会に 勉強したいと思います。
このコンテンツではダウンロードからインストールまでを主に解説しました。「画像編集」のほかにも、「一括編集」「ページ」「結合」などがあります。 また別の機会に紹介したいと思います。
お読みくださってありがとうございました。それでは。