目次

概要
「GeekUninstaller」はアプリケーションのアンインストールを支援するソフトです。64ビット版OSにもネイティブで対応し、極めて軽快に動作するのが 特長です。インストールすることなく動作可能なため、USBメモリなどのポータブルで持ち運ぶこともできます。
「GeekUninstaller」を起動するとインストール済みのアプリケーションが瞬時にリストアップされ、その名前やサイズ、インストール日などで ソートできるほか、インクリメンタルサーチで絞り込むことも可能です。通常のアンインストールでは残ってしまうファイルやフォルダ、 レジストリキーも同時に削除する機能を搭載しています。
「GeekUninstaller」はインストールすることなく動作可能です。もちろんアンインストールもありません。作成したフォルダ、展開したファイル、 作成したショートカットなどをそのまま削除すれば作業は完了です。
アンインストール支援ソフトとして必要な機能をシンプルなユーザーインターフェイスで実現しています。そのほか、アンインストールに失敗する アプリケーションなどを強制的に削除する機能や、アプリケーションのリストをHTMLファイルとして出力する機能も搭載しています。
Windows8.1Proの64ビットに「GeekUninstaller」をインストールします。それでは解説します。
ダウンロード
「GeekUninstallerダウンロードサイト」へアクセス
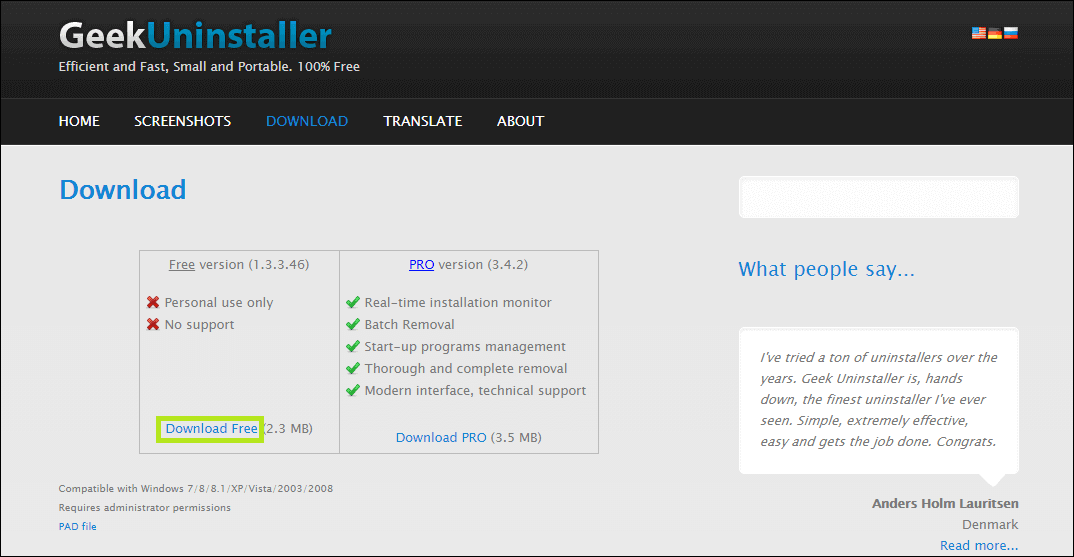
「Download Free」をクリックします。2015/12/06現在、バージョンは「1.3.5.55」です。
ダウンロードファイル「geek.zip」を解凍ソフトで解凍します。適当なフォルダを作成して、解凍展開されたファイル「geek.exe」を 配置してください。
スポンサーリンク
言語設定
「GeekUninstaller」は多言語に対応しています。起動した時に自動的に判定しますが、もし言語設定を変更する場合は以下の設定をしてください。
「GeekUninstaller」を起動します。「表示」「インターフェイス言語 」で言語を変更してください。
アプリケーションをアンインストール
使用方法のサンプルとして1つアプリケーションをアンインストールしてみます。対象は「5KPlayer 2.2」です。
「GeekUninstaller」を起動します。リストに表示された「5KPlayer 2.2」を選択し、右クリックで「アンインストール」を 選択してください。
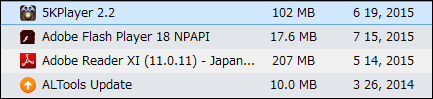
アプリケーションをアンインストールしていいかの旨のメッセージが表示されます。「はい」をクリックしてください。
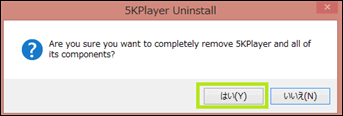
アプリケーションの関連ファイルをスキャンします。「完了」をクリックしてください。
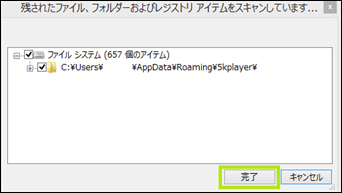
すべてのトレースを削除します。「閉じる」をクリックしてください。すべての作業は完了です。
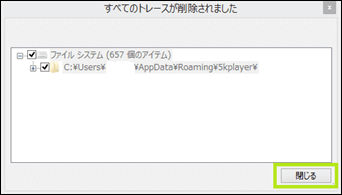
まとめ
「GeekUninstaller」はアンインストールツールなので、取り扱いにはくれぐれも注意してください。
今回、ご紹介したのは「Free Version」でサポートもありません。
お読みくださってありがとうございました。それでは。