目次

概要
「LINE」とは韓国のIT企業「NHN」の日本法人「LINE株式会社」が提供しているコミュニケーションアプリケーションです。 スマートフォン(iPhoneやAndroid)、ガラケー(フィーチャーフォン)、パソコンに対応しています。 特にスマホでのアプリは大人気です。
LINEをかんたんに説明すれば無料コミュニケーションツールといえます。「チャット」や「通話」を無料で楽しむことができます。
スマホをお持ちでない方でも、パソコン版を利用することでお友達とトーク、通話などの機能がスマホ版と変わることなく使用できます。
LINEアプリのインストールを解説します。Windowsデスクトップ版です。それでは解説します。
ダウンロード
「コミュニケーションアプリ LINE(ライン)」へアクセスします。
今回はWindowsデスクトップ版をWindows8.1Proの64ビットにインストールします。
「PC」「Windows」「ダウンロード」をクリックして、インストーラーをダウンロードします。
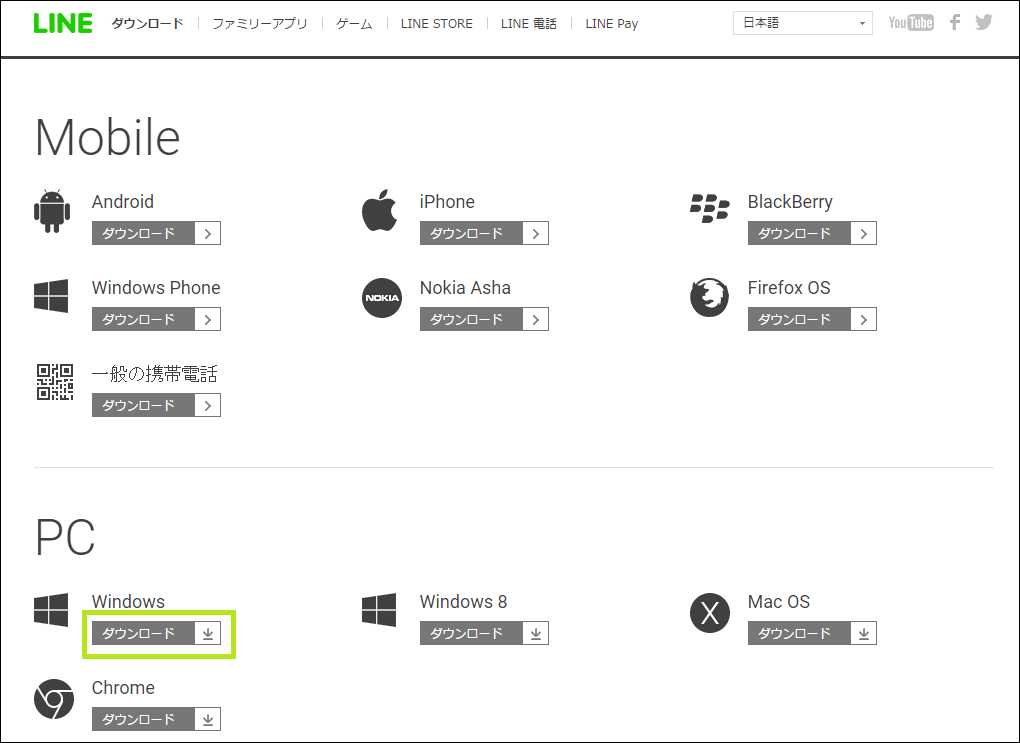
インストール
ダウンロードしたインストーラーをダブルクリックします。
言語はデフォルトで日本語が選択されていると思います。「OK」をクリックします。
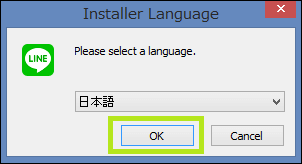
インストールを開始します。「次へ」をクリックします。
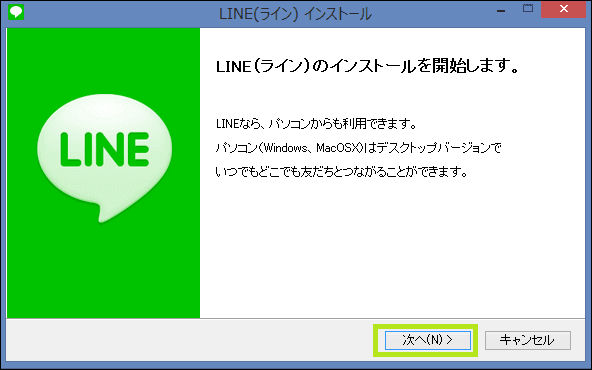
利用規約をお読みになってください。「同意する」をクリックします。
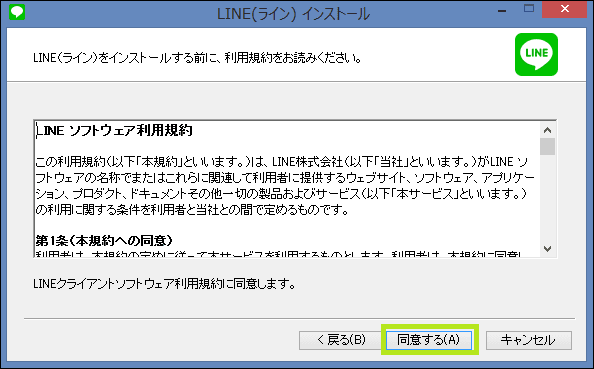
インストールフォルダを変更します。デフォルトでいい場合は、そのままでいいと思います。「インストール」をクリックします。 インストールが開始されます。

インストールの完了が通知されます。「閉じる」をクリックします。これでインストール作業は完了しました。お疲れ様でした。
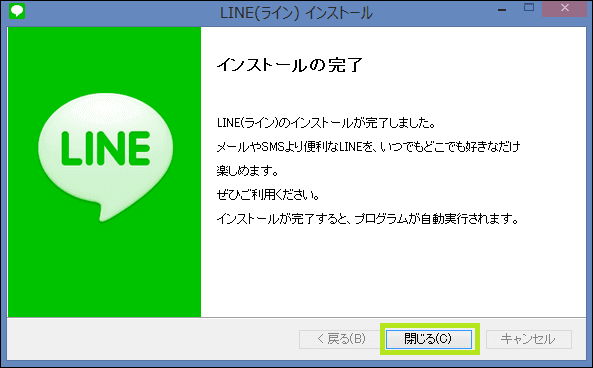
スポンサーリンク
スマホ認証
スマホ認証をします。「新規登録」の方はユーザー登録をしてください。管理人の場合、スマホでLINEアプリを使用しているので 「スマホ認証」をしなければなりません。同様なケースの方は参考にしてください。
「メールアドレス」「パスワード」を入力して、「ログイン」をクリックしてください。
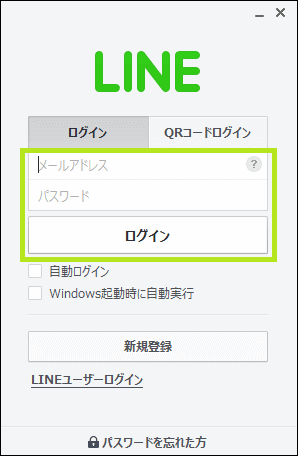
スマホ側でLINEアプリを起動すると入力画面が立ち上がります。表示された4桁の数字をスマホ側で入力してください。この処理は初回のみです。
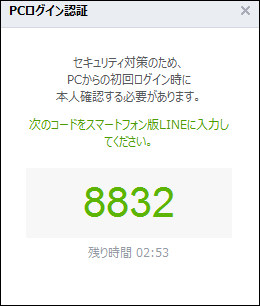
プロフィール画像
プロフィール画像を設定します。「リスト」の「プロフィール」をダブルクリックしてください。表示されたダイアログの「プロフィール設定」を クリックします。「設定」ダイアログでプロフィール画像の「カメラマーク」をクリックして画像ファイルをアップロードしてください。
カバー画像
カバー画像を設定します。「リスト」の「プロフィール」をダブルクリックしてください。表示されたダイアログの「ホーム」を クリックします。表示されたダイアログでカバー画像の「カメラマーク」をクリックして画像ファイルをアップロードしてください。
ログアウト
ログアウトします。「設定マーク」を右クリックして「ログアウト」を選択すればログアウトします。
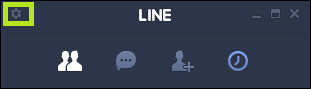
関連記事
まとめ
駆け足でWindowsデスクトップ版のLINEアプリのインストールを解説してきました。気軽なので「LINE」利用者は大勢います。 スマホアプリがあるからパソコン版は「いらないよ」と思っている方もいるでしょう。管理人もそうでした。しかしPCにインストールしてみると 結構重宝します。みなさんも試してみてはいかがでしょうか。。。
機会があれば、LINEの便利な使い方のコンテンツを作成できればと思っています。
お読みくださってありがとうございました。それでは。