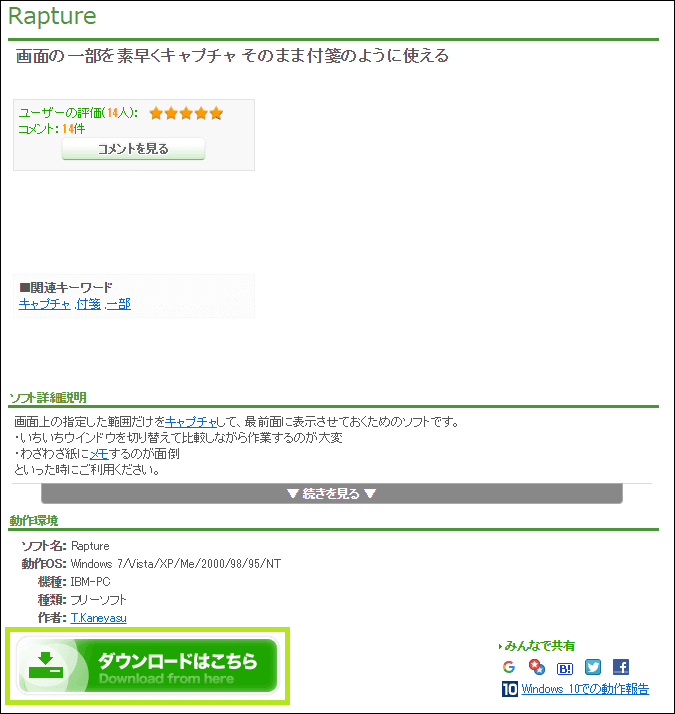目次

概要
画像のスクリーンショットでは全画面がキャプチャされてしまいます。そこでWindows7/8系の標準装備である「スニッピングツール」を使用していました。 気分転換の意味と、もう少し機能が欲しいと思い、画像キャプチャフリーソフトを模索していました。そんな時、画像キャプチャソフト「Rapture」に 出会いました。
今回は画像キャプチャソフト「Rapture」のダウンロードから簡単な使用法までを解説します。
Windows8.1Pro(x64)に画像キャプチャソフト「Rapture」をインストールします。それではご紹介します。
ダウンロード
「このソフトを今すぐダウンロード」をクリックします。
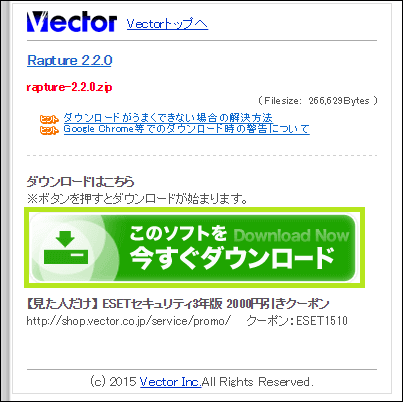
スポンサーリンク
インストール
ダウンロードしたファイルを解凍ソフトで解凍します。解凍したフォルダの中にある「readme.txt」ファイルをよく読んでください。
このソフトにはインストーラーがありません。なので解凍したフォルダをそのまま、適当な位置に配置します。ちなみに管理人は 「Program Files (x86)」の下に配置しました。
起動ファイルは「rapture.exe」です。ショートカットを作成したり、ピン留めしたりして、自由にお使いください。

アンインストール
このソフトにはアンインストールがありません。配置したフォルダごと削除してください。
設定
起動するとマウスカーソルが変わり、領域選択モードになります。ドラッグで領域を選択するとウインドウが表示されます。
右クリックするとメニュー画面になります。「設定」で各種設定ができます。ちなみに起動した時、アイコンが「おにぎり」になります。 通常に戻したい時、「おにぎり嫌い」をチェックしてください。
キャプチャ画像を保存する場合は、「ファイル」「保存」で保存してください。
デフォルトではファイル保存形式が「bmp」になっています。「png」「jpg」に変更することをおすすめします。
使用方法
起動するとマウスカーソルが変わり、領域選択モードになります。ドラッグで領域を選択するとウインドウが表示されます。
キャプチャ画像を保存する場合は、右クリックでメニュー「ファイル」保存」を選択し、保存してください。
右クリックでメニュー「テキスト」を選択し、テキスト入力して、テキストを挿入することもできます。
まとめ
かなり簡単な説明になってしまいましたが、サイトを運営していると画像キャプチャの頻度は多々あります。運営していなくても、たとえば管理者に 画像を送って現況を説明するような場合でも、画像キャプチャするケースはあります。
フルスクリーンショットだとファイル容量も大きくなりますし、余計な情報もキャプチャされてしまいます。そんな時、 画像キャプチャソフトが必要になります。これを機会に画像キャプチャソフトを導入してみてはいかかでしょうか。。
お読みくださってありがとうございました。それでは。