目次

概要
「秀丸エディタ」とは、いわゆるテキストエディタと呼ばれるソフトウェアです。 歴史も古くWindows 3.1時代から現在まで開発が続いており、 1995年に32bit対応をした後はWindows の定番のエディタとなっており、Ver7.09からは64bit版にも正式に対応されました。
「秀丸エディタ」の魅力はなんといってもライブラリと呼ばれるマクロ、強調表示定義ファイル、単語補完の辞書ライブラリ、スクリプト、 モジュール等が充実しているところです。秀丸エディタ本体の出来の秀逸さもさることながら、ライブラリの充実度がすばらしいの一言です。
今回は、たまたま「秀丸エディタ」を初期設定する機会があったので「動作環境」の備考録として残すことにしました。 紹介する記事は管理人が実際に行っている設定方法です。バージョンは8.52 32ビット版です。それでは解説いたします。
動作環境 ウィンドウ
秀丸エディタメニューの「その他」「動作環境」「ウィンドウ」を選択してください。
最初に「上級者向け設定」にチェックをしてください。
「タブモード」「横スクロールバー」にチェックをしてください。

スポンサーリンク
動作環境 ウィンドウ 配置
「ウィンドウ」「配置」を選択してください。「最後のウィンドウ配置を覚える」にチェックをしてください。
「デスクトップ保存/復元」は「全終了時にいっしょにデスクトップ保存を実行する」「新規に秀丸エディタを起動するとき自動でデスクトップ復元する」の 両方にチェックをしてください。
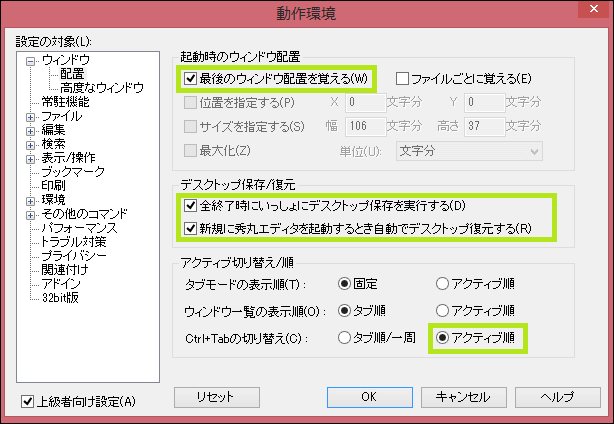
動作環境 ファイル エンコード
「ファイル」「エンコード1」を選択してください。「UTF-8」にチェックをして、一番上にしてください。
「標準のエンコードの種類」をクリックしてください。

「UTF-8」を選択してください。
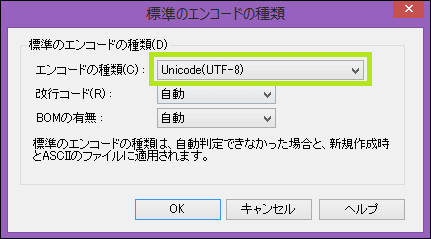
「ファイル」「エンコード2」を選択してください。「改行コードが混在するとき警告メッセージを表示」をチェックしてください。
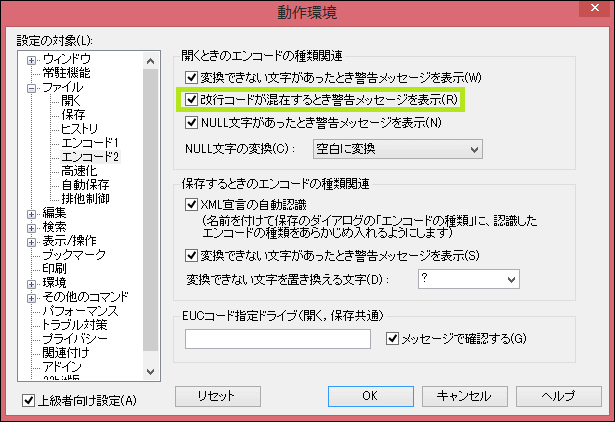
動作環境 ファイル 排他制御
「ファイル」「排他制御」を選択してください。「他のソフトでフィアルが書き換えられていないか確認」は「ファイルの タイムスタンプを時々チェックする」「自動で再読み込する」の両方をチェックしてください。
「標準のエンコードの種類」をクリックしてください。
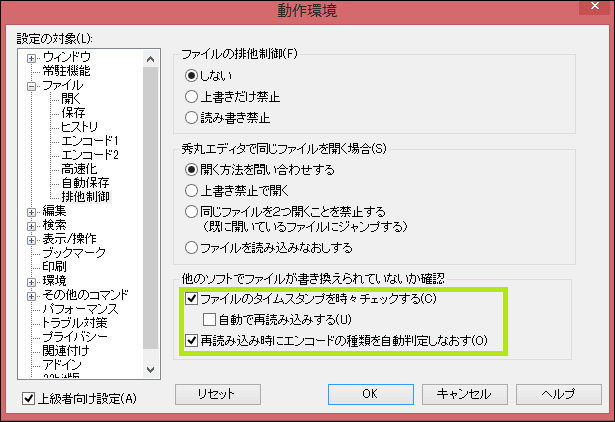
動作環境 表示/操作
「表示/操作」を選択してください。「カーソル移動」は「スクロールしてもカーソル位置は固定」をチェックしてください。
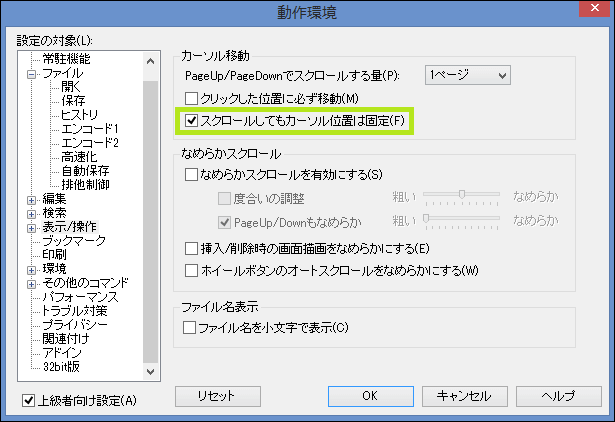
動作環境 その他のコマンド tagsファイル
「その他のコマンド」「tagsファイル」を選択してください。「上の階層もチェックする」をチェックしてください。
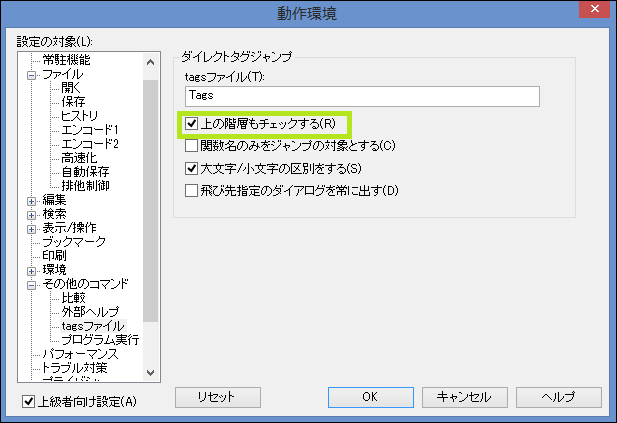
動作環境 環境
「動作環境」「環境」を選択してください。
「マクロファイル用のフォルダ」「設定ファイル用のフォルダ」はデフォルトでいいでしょう。必要があれば変更してください。
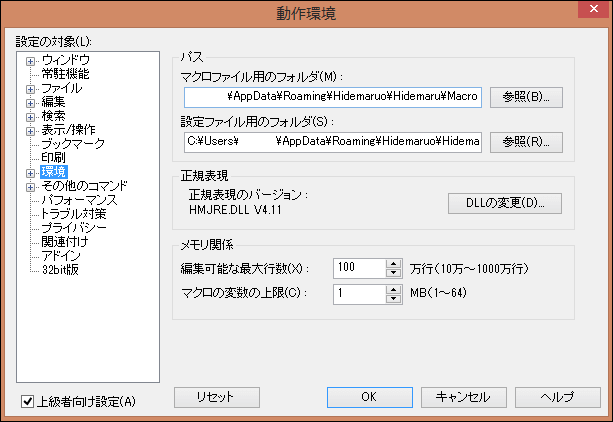
ファイルマネージャ枠
「ファイルマネージャ枠」はエクスプローラのようなもので、ファイル、フォルダ一覧が表示されます。
参照頻度が高いファイルを秀丸エディタの「プロジェクト」に追加しておけば、ファイルマネージャ枠から簡単にアクセスすることができます。
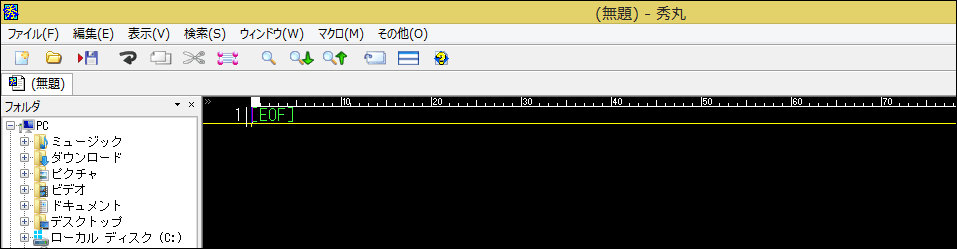
アウトライン解析の枠
「ウィンドウ」「アウトライン解析の枠」で選択します。
アウトライン機能を使うと、画面の左端や右端に、目次のように見出しを表示することができます。この枠内の見出しを選択すると、 その位置にジャンプすることもできます。アウトライン機能を使うと、テキストファイルを階層的に扱えるようになって便利です。
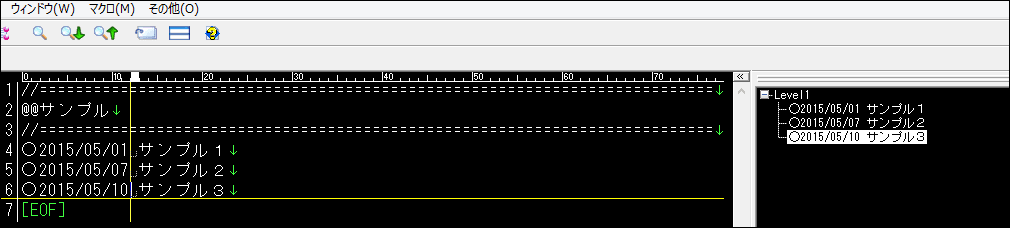
アウトライン解析の文字列、記号を設定します。「アウトライン」「解析」を選択してください。入力順にアウトラインを表示したいので 「ソート」のチェックを外します。このへんはおこのみで設定してください。「追加」をクリックしてください。

種類は「行頭の記号」を選択してください。「文字列」を入力してください。「分類モード時のグループ名」を入力してください。
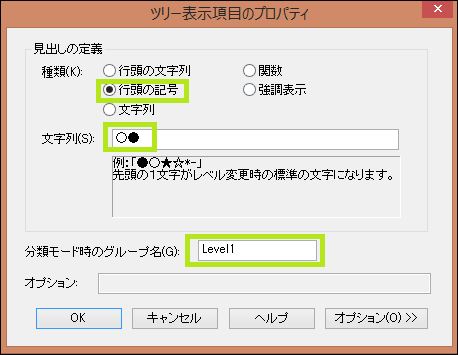
参考サイト
参考サイトは以下のとおりです。本当にありがとうございました。
関連記事
まとめ
「秀丸エディタ」の使用歴はそこそこ長いのですが、正直あまり詳しくありません。これを機会に勉強しながら記事を投稿しようと思います。 管理人の知らない機能がまだたくさんあります。
この記事が、管理人みたいな人たちのお役に立てば嬉しいですね。。。よい設定変更方法が見つかりましたら紹介したいと思います。
お読みくださってありがとうございました。それでは。